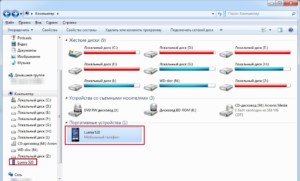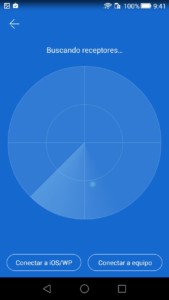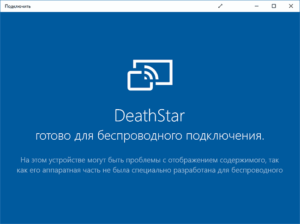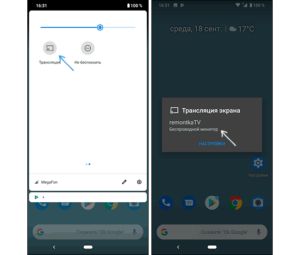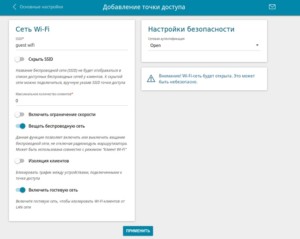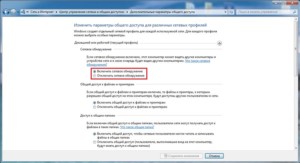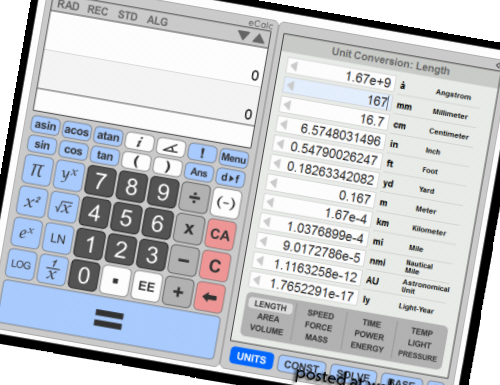Подключение смартфона к компьютеру через вай фай сеть
Места на телефоне часто не хватает и приходится часть файлов передавать на компьютер. Сделать это можно с помощью простого USB-подключения, но не каждый любит большое нагромождение проводов у себя на столе. С помощью беспроводных технологий можно наконец-то избавить себя от использования кабелей и передавать данные с помощью вайфая. В этом материале будет подробно рассказано, как подключить телефон к компьютеру через wifi, для чего это делают и с помощью каких программ можно облегчить процесс.
Содержание
Для чего необходимо соединять ПК и смартфон
Как уже было сказано, жесткие диски персональных компьютеров и внешние накопители вмещают в себя большие объемы данных, чем даже самые вместительные мобильные телефоны и их карты памяти. Более того, телефон может разбиться и восстановить данные с него будет очень проблематично. С компьютерами и ноутбуками такого чаще всего не случается, так как они находятся дома и даже если причинить им физический ущерб, диск можно будет вынуть и установить в другой гаджет.
В связи с этим люди часто переносят фотографии, музыку, видеозаписи и важные документы с телефона на компьютер или копируют их в облачные хранилища. Эти способы не только защищают данные от случайного удаления и обеспечивают их сохранность от взлома, но и освобождают место на накопителях телефона, которое заканчивается, как правило, в самый неподходящий момент.
Что можно сделать на телефоне, который подсоединен к компьютеру через вайфай
Благодаря подключению смартфона под управлением любой операционной системы к персональному компьютеру можно открыть огромное количество возможностей. Как уже было сказано, это может быть простой обмен файлами, а, может, и полноценная синхронизация совместимых устройств, тонкая настройка беспроводной сети и прочие моменты.
Традиционно для подключения смартфона к персональному компьютеру используют USB-кабель от зарядки. Один его конец подключается в соответствующее гнездо на системном блоке ПК, а другой к телефону. Это самый простой способ, который не требует дополнительного программного обеспечения и знаний, но он невозможен, если шнур сломался, потерялся или с одной стороны неразрывно связан с блоком питания (переходником). Решить это проблему можно, воспользовавшись передачей данных по беспроводной сети вайфай. Ниже будут указаны наиболее популярные способы, как подключить телефон к ноутбуку или ПК через wifi.
Через проводник
Можно осуществить подключение и передачу файлов через проводник. Но это не та программа, которая является стандартным файловым менеджером для операционной системы «Виндоус». Это «ES Проводник», ставший не только средством просмотра файлов и папок на телефоне под управлением ОС «Андроид», но и инструментом их редактирования: удаления, копирования, перемещения и переименования. Помимо этого, с его помощью можно осуществить подключение телефона к компьютеру через Wifi.
Делается это так:
- в программе открывается пункт «LAN»;
- нажимается кнопка «Создать подключение»;
- указывается IP-адрес персонального компьютера или ноутбука;
- вписываются авторизационные данные от аккаунта «Виндовс»;
- по сохранению подключения появляется значок ПК;
- если по нажатию на значок откроются папки, которые заранее были выбраны для общего доступа в «Виндовс», то все работает.
Через программу My FTP Server
Еще одно приложение, с помощью которого можно подключить ноутбук к смартфону без использования проводов. Для этого прежде все следует установить в оба устройства свежую версию софта, а потом выполнить следующие действия:
- запустить программу и осуществить вход в настройки;
- ввести данные аутентификации (логин и пароль);
- внести сохраненные параметры.
На главной вкладке My FTP Server необходимо нажать «Запустить сервер». Сразу же после этого окошко загорится зеленым цветом, а вместо надписи «Выключено» будет отображаться «Включено».
Также для настройки ПК требуется выполнить такую инструкцию:
- перейти в раздел «Мой компьютер»;
- нажать ПКМ на надписи «Компьютер» и выбрать пункт «Добавить новый элемент в сетевое окружение»;
- нажать кнопку «Далее»;
- скопировать адрес только что созданной сети из программы;
- указать логин и пароль от сети и опять нажать «Далее».
Если все было сделано правильно, в списке дисков появится новый элемент. Открыв его, также требуется указать данные для авторизации. После этого можно начать обмениваться файлами.
С помощью программы SHAREit
Считается, что этот способ – один из самых простых и быстрых. Для его осуществления также требуется установить программу. Рекомендуется скачивать самую последнюю версию только с официального сайта разработчика. Сделать это нужно не только для ПК, но и для телефона или планшета. Когда все успешно установлено, следует действовать по инструкции:
- включить устройства и запустить на них SHAREit;
- перейти в меню программы на смартфоне и нажать на надпись «Подключить к ПК»;
- произвести сканирование, выбрать свой гаджет и нажать на него;
- во всплывающем окне подтвердить соединение.
Такие манипуляции позволяют получить доступ к файлам мобильного девайса с ноутбука или персонального компьютера.
Через приложение AirDroid
Чтобы получить с компьютера доступ к файлам телефона, можно установить программу AirDroid. Доступна она для андроида через Google Play. После того, как она скачана и установлена, можно приступать к делу:
- запустить приложение;
- войти, если оно было скачано с официального сайта, или зарегистрироваться;
- перейти в сервис на ПК (ресурс разработчика) и нажать кнопку «Начать»;
- указать пароль и электронную почту еще раз и войти в удаленный доступ;
- начать пользоваться сервисом.
На «Виндовс-10»
Работать со всеми вышеописанными приложениями можно и на Windows 10. Никаких ограничений в этом плане нет. Сама же «десятка» предоставляет еще и встроенный способ подключения – трансляцию с мобильного устройства.
Все, что потребуется сделать – это открыть приложение «Подключить» (найти его можно в поиске по системе в меню «Пуск»). Во время его работы ПК или ноутбук будут определяться смартфоном как беспроводные дисплеи или мониторы. Главное, чтобы они были подключены к одной беспроводной Wi-Fi-сети и поддерживали технологию Miracast. В последних обновлениях выполнение этого пункта необязательно, так что нужно просто включить вайфай-модули на обоих устройствах.
После включения сети необходимо опустить шторку уведомлений на телефоне и найти значок «Трансляция». Если монитор не обнаруживается, то следует зайти в настройки и включить поиск. У него будет точно такое же имя, как и у компьютера. Когда подключение осуществится, на экране монитора в окне программы будет выведен дисплей мобильного телефона. Практическая польза от таких действий заключается в демонстрации презентаций с телефона, фотографий и видеозаписей. Передавать файлы таким образом не получится.
Возможные проблемы и способы их решения
Не всегда все получается идеально и с первого раза. Работает это и в отношении подключения техники или ее синхронизации. Проблемы зачастую кроются в неправильных настройках роутера или компьютера, хотя вполне может быть, что устройства просто несовместимы, или человек пользуется устаревшими программными средствами. Ниже будет рассказано, как с этим бороться.
Настройки роутера
Чаще все в отсутствии соединения виноват роутер, а именно – его настройки. Обычно в параметрах установлен режим, который позволяет находиться устройствам в одной локальной сети, но не дает подключиться друг к другу. Решить это можно следующим образом:
- перейти в настройки роутера;
- найти раздел «Домашняя сеть»;
- выбрать подраздел «Настройки Wi-Fi»;
- установить значок напротив параметра «Включить изоляцию точки доступа».
Настройки компьютера
Если роутер настроен правильно, но в проводнике телефона не находится название персонального компьютера, то проблема практически на 100 % в нем. Решается она изменением некоторых параметров операционной системы и сетевого обнаружения:
- перейти в панель управления через меню «Пуск»;
- найти пункт «Центр управления сетями и общим доступом»;
- найти ссылку «дополнительные параметры общего доступа» и перейти по ней;
- активировать сетевое обнаружение и разрешить доступ к файлам и устройствам.
Выполнив все действия, можно снова попытаться подключиться к компьютеру через телефон и обнаружить его в списке готовых к подключению девайсов.
Таким образом, здесь было подробно рассмотрено, зачем нужна беспроводная связь между портативными и настольными устройствами, как ее организовать с помощью стандартных и сторонних средств. Создать подключение можно не только со стороны компьютера, но и телефона. Возможно это благодаря многочисленным программам, доступным практически для любой мобильной или десктопной платформы.