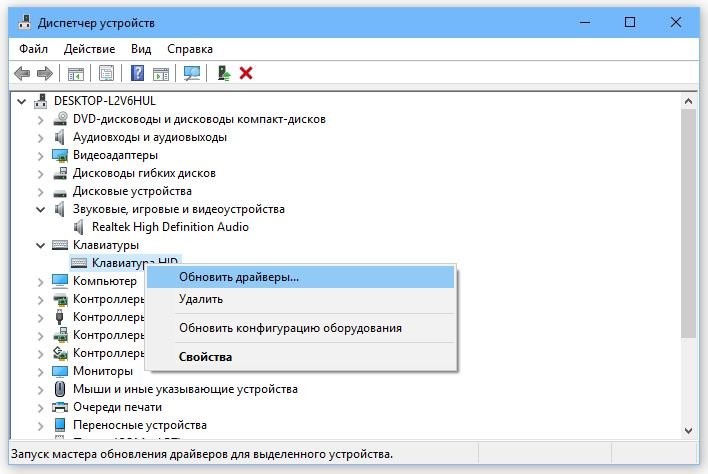Где найти и как установить драйвера для сетевого контроллера в Виндовс 7
В нынешнее время трудно представить ПК без подключения к Интернету. Но чтобы он функционировал, а также любые другие проводные сети, нужно установить на компьютер Ethernet-контроллер драйвер для Windows 7 64 bit.
Содержание
Особенности работы драйвера сетевого контроллера для «Виндовс»
Ethernet переводится с английского как «локальные сети». Под Ethernet и controller подразумевают сетевую карту и адаптер. Благодаря этой плате появляется возможность подсоединиться к дополнительным устройствам сети.
Выделяют несколько видов сетевых контроллеров Ethernet:
- встроенные (интегрированные) в материнскую плату (сетевой разъем расположен на общей колодке, около разъемов мыши, клавиатуры, USB);
- USB-карты;
- подсоединены в PCI слот.
Чтобы выяснить какой, собственно, адаптер установлен на ПК, нужно осмотреть его заднюю часть.
Для установки driver на «Виндовс» рекомендуется воспользоваться диском, который шёл в наборе при покупке материнской платы. Для подключения нужно скачать программу — драйвера для контроллера. Для этого требуется лишь ввести в поисковую строку информацию с чипа адаптера.
Данные контроллеры изготавливают многие компании, но наиболее популярны:
- Intel (архивные папки с «дровами» на Интернет устанавливаются вручную);
- «Реалтек» (глобальный инсталлятор драйверов для Интернета на Windows 7 64 bit при использовании локальной карты Realtek). Нужно распаковать архивную папку и активировать файл установки setup.exe, нажав на него левой кнопкой мыши.
Где скачать драйвер Ethernet-контроллера для «Виндовс»
Почти у каждого владельца компьютера, хоть иногда, но возникает трудность с локальными сетями, из-за чего становится невозможно посещать просторы Интернета. Поэтому встает вопрос об установке интернет-контроллера для Windows 7. Пользователь начинает искать решение данной задачи в Сети. Чтобы Ethernet-контроллер работал, нужно установить необходимую программу.
Для скачивания драйверов рекомендуется перейти по ссылкам.
Для начала нужно выяснить состояние, в котором находится сетевой интернет-контроллер: функционирует, не функционирует, есть ли необходимость устанавливать драйвера для Интернета.
Пошаговая инструкция, как все сделать правильно:
Шаг 1. Проверка статуса сетевой карты
Чтобы проанализировать сетевой адаптер в данном разделе, нужно проделать следующие действия:
- Вариант 1. Зайти в раздел «Диспетчер устройств», затем одновременно нажать клавиши «Win + R». Потом ввести в окошко команду devmgmt.msc и кликнуть на ОК.
- Вариант 2. Зайти в раздел «Мой компьютер», перейти в меню «Свойства системы», где выбрать «Диспетчер устройств». После этого нужно отыскать и выбрать кнопку «Сетевые адаптеры».
В случае, когда контроллер функционирует в нормальном режиме, после выбора данной кнопки на экране отобразится адаптер, в наименовании которого будут: «Ethernet-адаптер», LAN, Family Controller и проч. Например, полное название будет таким — Сетевой контроллер Realtek RTL8168C(P)/8111C(P) Family PCI-E Gigabit Ethernet NIC (NDIS 6.20).
Если не получается подключиться к сети, а при проверке статуса контроллера в меню «Диспетчер устройств» около сетевой платы нет никаких значков, скорее всего, дело не в нем. Нужно проверить исправность кабеля, роутера и т. д.
Бывают ситуации, когда нет в зоне видимости кнопки «Сетевой адаптер», но появился значок «Ethernet-контроллер» с рядом стоящим восклицательным знаком желтого цвета. Это говорит о том, что адаптер не работает из-за отсутствия драйверов для Интернета. Говоря простым языком, «Виндовс» не может «сообразить», что нужно делать с неизвестным для него устройством.
Чтоб узнать какой именно тип системы поддерживает компьютер, нужно нажать кнопку «Пуск», затем «Панель управления», выбрать «Система и безопасность» — «Система». Далее на экране отобразится тип системы, например, 64 — разрядная операционная система.
Шаг 2. Выбор нужного драйвера для Интернета
Верным решением будет поиск программы по модели ноутбука, сетевой и материнской платы (если ПК). Есть вариант воспользоваться диском с программой — драйвером, который шел в комплекте. Но если driver с диском не был найден, не стоит отчаиваться, т. к. есть возможность скачать программу на других устройствах (компьютере, ноутбуке, телефоне).
Шаг 3. Скачивание программы интернет-контроллера
Чтобы установить программу на ноутбук, нужно совершить следующие шаги:
- Сперва следует уточнить модель и тип ноутбука. Найти эту информацию можно внизу клавиш, там, где обычно располагается наклейка с подобного рода информацией.
- Уточненные данные следует ввести в поисковую строку (Яндекс или Гугл), чтобы найти официальную страницу компании-изготовителя ноутбука. Либо можно просто зайти в Интернет, ввести в поисковой строке название фирмы, на сайте которой найти необходимую модель ноутбука.
- На сайте компании найти раздел «Драйвера», кликнуть по нему, отыскать необходимую модель ноутбука. У разных производителей ноутбука процедура загрузки «дров» для Ethernet-контроллера может отличаться, поэтому дальше нужно следовать инструкциям сайта. Загрузить LAN Driver.
Шаг 4. Скачивание драйвера для Интернета на стационарный компьютер
Материнская плата компьютера оснащена сетевым адаптером. Поэтому драйвера для Интернета следует искать на портале ее изготовителя для конкретной модели.
Узнать модель материнской платы компьютера можно любым из двух способов:
- На просторах мировой паутины есть большое количество сервисом для поиска названия компании-производителя, например, CPU-Z или AIDA-64.
- Воспользоваться командной строкой. Следует открыть ее и написать wmic baseboard get product. Дальше на экране отобразятся данные, среди которых можно отыскать модель материнской платы.
Шаг 5. Поиск драйвера для локальной сети по ИД-оборудованию
На портале есть возможность отыскать «дрова» для Интернета почти на все устройства. Но для начала следует перейти в раздел «Диспетчер устройств», после этого кликнуть на контроллер (адаптер) и кнопку «Свойства». Далее на экране отобразится меню, среди которого нужно отыскать раздел «Сведения». Среди предложенного перечня вариантов следует выбрать «ИД оборудование». После этого остается скопировать любое значение и вставить его в поисковую строку на портале и кликнуть на кнопку «Искать».
После того как сайт выдаст результат поиска драйверов, нужно скачать один из предложенных в списке.
Также для поиска драйверов для Интернета на Windows 7 64 bit можно воспользоваться программой Speccy. Она пользуется огромной популярностью у специалистов в области IT для исследования и диагностики системы компьютера. Нужно открыть архивную папку и активировать (сделать распаковку) файла speccy.exe. В основном окне и разделах размещены данные о компонентах системы, среди которых следует отыскать наименование видеокарты. Далее нужно перейти в раздел «Сеть», где выбрать меню «Список контроллеров». На экране отобразится полный перечень всех сетевых контроллеров. Остается лишь найти и скачать интересующий драйвер для контроллера «Виндовс».
Установка драйвера сетевого контроллера
Драйверы делятся на три типа, которые различаются методом установки:
- Папка «Архив» с инсталлятором. Нужно распаковать, затем активировать (сделать запуск) установочный файл (setup.exe) и дальше руководствоваться представленной в ходе установки инструкцией.
- Индивидуальный файл установки. Следует активировать (сделать распаковку) и руководствоваться инструкцией, предложенной в меню разработчиком. Например, графические контроллеры NVidia и ATI имеют такой вид установки.
- Оригинальный драйвер устанавливается сложнее, так как придется все делать вручную.
Если во время установки драйвера для Интернета возникла ошибка, нужно перезапустить установку после полной перезагрузки ПК. Если и после этого возникает ошибка, следует скачать новый драйвер. Но, как показывает практика, если правильно выбраны исходные данные (модель и тип компьютера, система и разрядность «Виндовс»), драйвер запустится и установится без проблем.
Обновление драйвера сетевого контроллера в «Виндовс» 7
Установку или обновление драйвера вручную можно сделать, следуя такому алгоритму действий:
- Прежде всего, следует скачать и извлечь необходимый файл с драйвером. Как вариант можно распаковать его на «Рабочий стол».
- Далее перейти в раздел «Диспетчер устройств», кликнуть на «Пуск», после этого в поисковой строке написать название. На экране отобразится результат, на который нужно кликнуть мышкой.
- Нажать два раза на устройство «Ethernet-контроллер», выбрать «Обновить драйвер». Если драйвер поврежден или не установлен, около этого устройства будет располагаться восклицательный знак желтого цвета.
- Далее следует отыскать в новой вкладке функцию «Выполнить поиск драйверов», а затем кликнуть на «Обзор». Позже зафиксировать мышкой папку, в которой ранее был извлечен архив с драйвером, нажать кнопку «Далее». После проделанных шагов нужно продолжить установку и ожидать её окончания.
Если пользователь ничего не напутал с распаковкой архива и правильно указанными папками, система компьютера сама автоматически сможет отыскать и установить драйвер.
В случае необходимости есть возможность удаления драйвера вручную. Для этого нужно:
- Войти в «Виндовс» под именем администратора, используя его учетную запись.
- Нажать «Пуск», после этого выбрать меню «Панель управления».
- Удостовериться в правильности выбора меню «Просмотр по категориям».
- Нажать на вкладку «Удалить программу».
- Отыскать нужный драйвер «Контроллер Ethernet» и выбрать «Удалить» либо «Удалить/Изменить».
- Далее следует руководствоваться инструкцией, которая отобразится на экране.
Чтобы успешно провести все операции, описанные в данной статье, рекомендуется внимательно изучить её. После этого удастся легко устранить проблему отсутствия локальной сети и наслаждаться временем, проведенным на просторах Интернета.