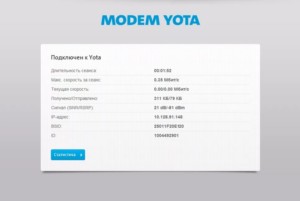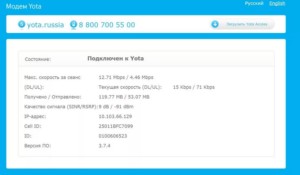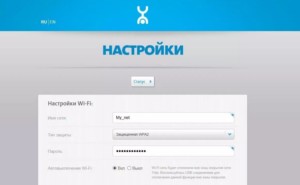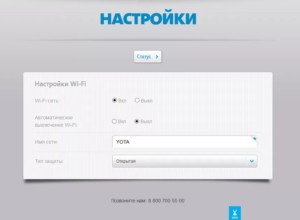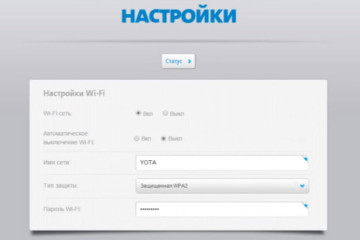Как установить модем Yota 4G LTE на компьютер: пошаговая инструкция
Жители крупных российских городов не понаслышке знакомы с Yota. Долгое время оператор оставался вне круга «большой тройки», ставив на первое место не телефонную связь, а быстрый и 100% безлимитный мобильный интернет. Теперь компания представила новый модем, который отличается высокой скоростью передачи данных по сети.
Содержание
- Описание модема
- Виды модемов от Yota
- Принцип работы модема «Йоты»
- Пошаговая инструкция подключения к ноутбуку и компьютеру
- Установка/зарядка модема в USB-порт
- Установка драйверов
- Вход в настройки
- Регистрация и активация
- Настройка Wifi
- Расширенные настройки
- Настройка скорости
- Настройка через роутер
- Возможные неисправности и способы их устранения
- Подключение модема к роутеру
Описание модема
Yota – это беспроводная высокоскоростная интернет-сеть новейшего поколения, основанная на технологии Mobile LTE. Это прежде всего обширная зона покрытия, свободный доступ во Всемирную паутину, отсутствие ограничений по времени и трафику, бесперебойное соединение даже при скорости перемещения свыше 100 км/ч. Модем Yota 4G Lte – универсальное устройство, которое полностью удовлетворяет потребностям современных пользователей. Это прямой конкурент компании Huawei.
Современный USB-модем оснащен модулем Wi-Fi, который позволяет организовывать беспроводные точки доступа для коллективного подключения к интернету. Компактное устройство не предлагает пользователям широкий функционал. От него требуется только раздача интернета на несколько устройств. И с этой задачей он справляется на все 100%.
Техническая поддержка «Йота» предоставляет своим клиентам услуги по разблочке собственных устройств. Для начала нужно приложить screenshot через личный кабинет с imei, набрав в строке адреса status.yota.ru/status. Далее придется нажать на комбинацию PrtScr. Вставляя (Ctrl+V), нужно сохранить файл. Без данного документа невозможно разлочить устройство.
Виды модемов от Yota
В этой статье рассмотрены актуальные предложения провайдера «Йоты» с их техническими характеристиками. Среди них можно выделить следующие виды:
Данный вариант представляет собой мобильный аппарат черного цвета с фирменным логотипом посередине. Разъем USB убирается внутрь корпуса, чем делает модем более компактным и удобным для переноски. Но из-за этого же фактора можно судить и о непрочности конструкции. Оборудование поддерживает сигнал 4G. В модем входит встроенная многодиапазонная антенна. Аппарат работает на разных частотах и с ним запросто можно поехать за границу. Вес модема составляет всего 35 грамм.
При включении и работе аппарат подсвечивает фирменный логотип компании светло-голубым цветом. После установки прибора в компьютер на «Виндовс-7» или -10, он начинает работать автоматически, без установки лишних программ. Потребитель больше не будет тратить время на дополнительные настройки.
Данная модель для Wi-Fi визуально ничем не отличается от своего предыдущего устройства, только немного шире. Это пластик черного цвета с выдвижным usb-разъемом. Рядом со входом расположен и слот под сим-карту. Главной отличительной чертой является возможность раздавать трафик через вайфай. К нему подключается до восьми устройств. Помимо основного разъема, также есть micro-usb. Это значит, что оборудование не зависит от основного компьютера и может быть заряжено от чего угодно. По своей сути он может повторять функции роутера. Вес такого прибора составляет 50 гр. В корпусе преобладает защита – внутренняя многодиапазонная антенна. Поэтому устройство работает на нескольких частотах.
Абсолютно по-другому выглядит данная модель. Это белый широкий монолитный корпус с логотипом «Йоты». Он является автономным, то есть не зависит от главного устройства. В комплекте вместе с модемом идет также кабель micro-usb. В устройстве установлена емкая батарея.
Поскольку дизайн у всех устройств «Йоты» идентичный, то и здесь usb-разъем оказался выдвижной. На корпусе есть переключатель режима. Он делает возможным доступ к устройству без пароля. Но по умолчанию modem работает с параметрами, которые можно настроить самостоятельно, то есть через ввод логина и пароля. На теле оборудования располагается черно-белый экран. На нем можно рассмотреть, какое количество устройств уже подключено к нему, заряд батареи и режим работы.
Данная модель считается роутером с пробросом всех портов. Конкретно этого варианта сборки сейчас уже нет в продаже, но его альтернативой является самый первый аппарат. Он работает с телевизионными приставками, навигаторами, жесткими дисками и т. д. Это один из первых модемов этой фирмы в режиме LTE.
Все мобильные устройства поддерживают максимальную скорость передачи данных 20 мбит/с. Конкретный тариф будет зависеть от того, на сколько дней пользования рассчитан бюджет. Если баланс на договоре закончился, то доступ в интернет все равно остается. Но так уже скорость опускается до 64 кбит/с.
Принцип работы модема «Йоты»
По аналогии с предыдущими устройствами Wi-Fi модем «Йота» 4G работает только в режиме маршрутизации (может настраивать свою подсеть и выдает IP-адреса вида 10.0.0.*). В модеме осуществляется переадресация портов, возможность вынести IP-адрес в DMZ отсутствует.
Пошаговая инструкция подключения к ноутбуку и компьютеру
Подключения всех моделей почти одинаково, но отличия все же есть.
Оба модема подключаются к персональному компьютеру посредством USB-разъема. Для модема с функцией wifi нужно будет дополнительно установить беспроводную сеть.
Изначально нужно подключиться к устройству. Далее к аппарату подсоединить modem.
Следующий шаг – это поиск свободного USB-порта.
Модем «Ета» 4G надо вставить в порт USB на настраиваемом устройстве.
Затем требуется установка драйвера. Запуск инсталляции происходит автоматически, как только modem вставляется в устройство.
Подключить modem «Йота» к ноутбуку.
В случае подключения модема к устройству, в котором отсутствует wifi, дополнительных настроек не потребуется. После автоматической инсталляции ПО появится активная сеть Yota. После этого можно свободно пользоваться интернетом.
В модеме с поддержкой беспроводной связи нужно будет дополнительно установить настройки. Далее потребуется прописать названия и настроить безопасность в виде пароля к доступу подключения.
Установка/зарядка модема в USB-порт
Устройства данной компании, в зависимости от модификации, имеют разные возможности зарядки и питания. Модем USB Yota 4G имеет возможность питания электроэнергии только при подключении его к ноутбуку или персонального компьютера через USB-порт.
Комбинированные модели имеют два варианта зарядки USB и прямого электропитания от стационарной сети через адаптер, который вставляется в розетку.
Роутер wifi «Йота» LTE имеет возможность подключения только через адаптер в стационарной электрической сети.
Установка драйверов
Устанавливать на ноутбук или компьютер драйверы не нужно.
После физического подключения запускается программа Yota Acces. Она в автоматическом режиме начнет установку драйвера устройства и специального программного обеспечения. Если по каким-либо причинам автоматическая установка не началась, нужно перейти в раздел «Мой компьютер», открыть папку модема, запустить файл autorun.exe.
Вход в настройки
Настройка Wi-Fi-модема Yota производится через веб-интерфейс. Он доступен по адресу https://my.yota.ru/selfcare/login?goto= (или http://10.0.0.1/). Настроек здесь особо нет – можно выполнить следующие действия:
- выключить или включить беспроводной модуль;
- выбрать тип защиты;
- задать пароль;
- прописать перенаправление портов.
В отдельном окне показывается служебная информация:
- Скорость передачи данных.
- Текущий IP-адрес.
- Версия прошивки.
- Количество принятых/переданных данных.
- Сила сигнала Yota.
Новые прошивки загружаются в устройство самостоятельно.
Регистрация и активация
Модем «Йоты» активируется автоматически после регистрации. Сама регистрация не отличается ничем особенным: потребуется ответить на ряд простых вопросов. Для начала необходимо ввести работающий «имеил» и номер телефона. Это важно сделать, потому что эти данные будут проверяться (телефон с смс-подтверждением, почтовый ящик письмом с ссылкой на активацию). Чтобы избежать ненужных проблем, необходимо указать действительную фамилию и имя.
Настройка Wifi
В случае LTE-модема без поддержки WiFi-модуля никаких настроек не потребуется. После окончания установки появится новая активная сеть «Йоты», после этого можно открыто пользоваться постоянным интернетом.
В модели, поддерживающей раздачу беспроводных сетей, после установки потребуется расширить точку доступа. Нужно будет выбрать название сети, пароль к ней и тип шифрования.
Расширенные настройки
Расширенные настройки модема Yota содержат всего четыре пункта:
- Включение/Выключение wi-fi сети. Переключатель режимов, в которых интернет будет доступен только пользователю устройства с физически подключенным модемом и открытием покрытия интернета по площади.
- Автоматическое отключение Wi-Fi. При включенном режиме после определенного времени бездействия модем отключит интернет. Это полезная функция, особенно когда остается мало трафика.
- Имя сети, название которой будет отображаться в поиске вайфай-сетей.
- Тип защиты.
Настройка скорости
Если скорость интернета снизилась, тогда придется провести следующие действия:
- Для начала следует проверить силу сигнала. Она должна быть не менее чем SINR 2 RSRP -110. Чтобы узнать какая происходит подача сигнала сотовой связи, следует зайти в категорию девайса.
- При отсутствии сигнала нужно посетить официальный портал компании «Йота» https://yota-faq.ru/yota-zone-map/ и выполнить проверку. При необходимости методом перемещения можно добиться усиления радиопокрытия сети Yota.
- Если сигнал отличный, но скорости мало, тогда нужно перезагрузить устройство. Кроме этого, должны отключаться все закачки со своими обновлениями.
- Затем следует перейти на страницу и прочитать статью про YotaSpeed. Там будет указано, как правильно тестировать все возможности Upload-Download устройства.
Настройка через роутер
Для настройки модема 4G «Ета» через роутер, необходимо зайти на сайт по указанному адресу http://10.0.0.1/advanced. Далее система направит на страницу «Диапазон DHCP», на которой имеется меню выбора: 10.0.0.1 – 192.168.0.0 – 172.16.0.0. Внизу появится предложение «Установить приложение «Йоты». Наверху находится кнопка-порт, при помощи которой происходит управление DMZ.
Возможные неисправности и способы их устранения
Неисправности могут быть разные, но симптом один, какая бы ни фиксировалась неполадка, пользователь не сможет получить доступ к интернету. На примере можно рассмотреть несколько причин, по которым возникают неполадки:
Возможные проблемы, заводской брак устройства, физические повреждения в процессе использования.
Чтобы избежать серьезных поломок, лучше воспользоваться услугами ремонтной мастерской.
Не ловит сеть или modem подключен, но без доступа интернет-сети. Для начала нужно проверить, есть ли поддержка покрытия сети интернет Yota. Узнать об этом можно, посмотрев карту покрытия сети. Но лучше все сделать заранее, так как при отсутствии подключения интернета получить такую информацию будет проблематично. Если сеть есть, а интернета нет, тогда нужно проверить сетевые настройки через меню управления модемом.
Часто встречаемая проблема – это отсутствие подключения:
- Решение данной проблемы может скрываться в переустановки драйверов модема.
- Нужно зайти в центр управления системой и общим доступом.
- Далее надо кликнуть по пункту изменения параметров адаптера.
- Затем следует нажать на подключение по локальной сети.
- Система потребует выбрать свойства сети, чтобы их настроить. Потом нужно открыть раздел «Драйвер» и нажать на клавишу «Удалить драйвер».
- Далее персональный компьютер или ноутбук придется перезагрузить.
- После завершения действия нужно установить драйвер.
Подключение модема к роутеру
В данной инструкции пользователи могут узнать, как правильно подключить модем «Йота» к роутеру. Перед приобретением 3G и 4G Lte модема и роутера «Ета», нужно обязательно проверить их совместимость, так как наличие USB-порта на роутере не означает, что он будет 100 % работать. Найти информацию совместимости устройств можно в интернете.
Инструкция подключения выглядит следующим образом:
- Нужно купить модем и роутер компании Yota.
- Затем следует подключить модем к роутеру, вставив его в USB-порт роутера.
- Следующий этап – это определение совместимости операционной системы с модемом Yota, доступности покрытия сети интернет.
- Дальше придется настроить точку доступа и личный кабинет на своем устройстве.
- Для этого нужно войти на официальный сайт Yota, пройти регистрацию, проверить в личном кабинете актуальность драйверов, если есть обновления, тогда надо обновить софт.
- Далее нужно перезагрузить устройство.
В завершение следует отметить, что тем, кто еще не успел купить модем для Yota в режиме 4G Lte и на своем опыте убедиться в высокой функциональности этого незаменимого устройства, компания предлагает широкий ассортимент качественного сертифицированного оборудования, необходимого для быстрого и удобного подключения к сети. Стоимость устройства можно уточнить на официальном сайте оператора.