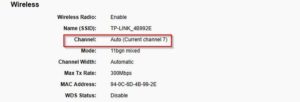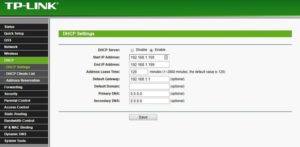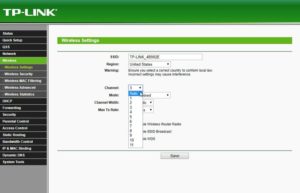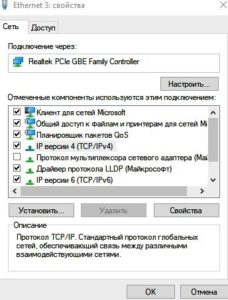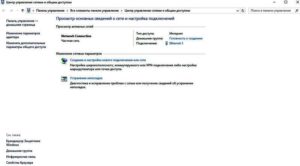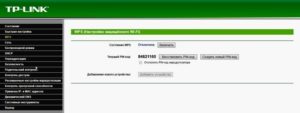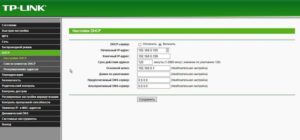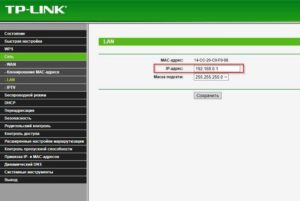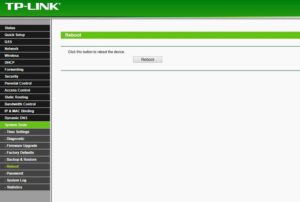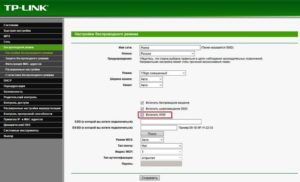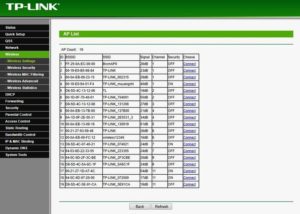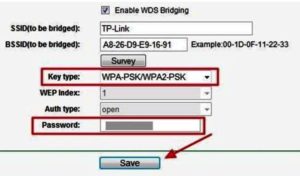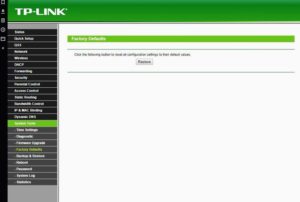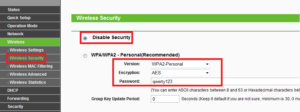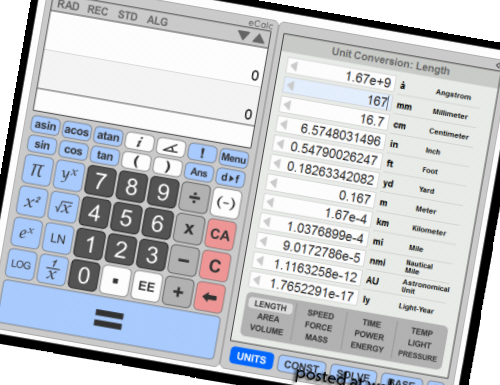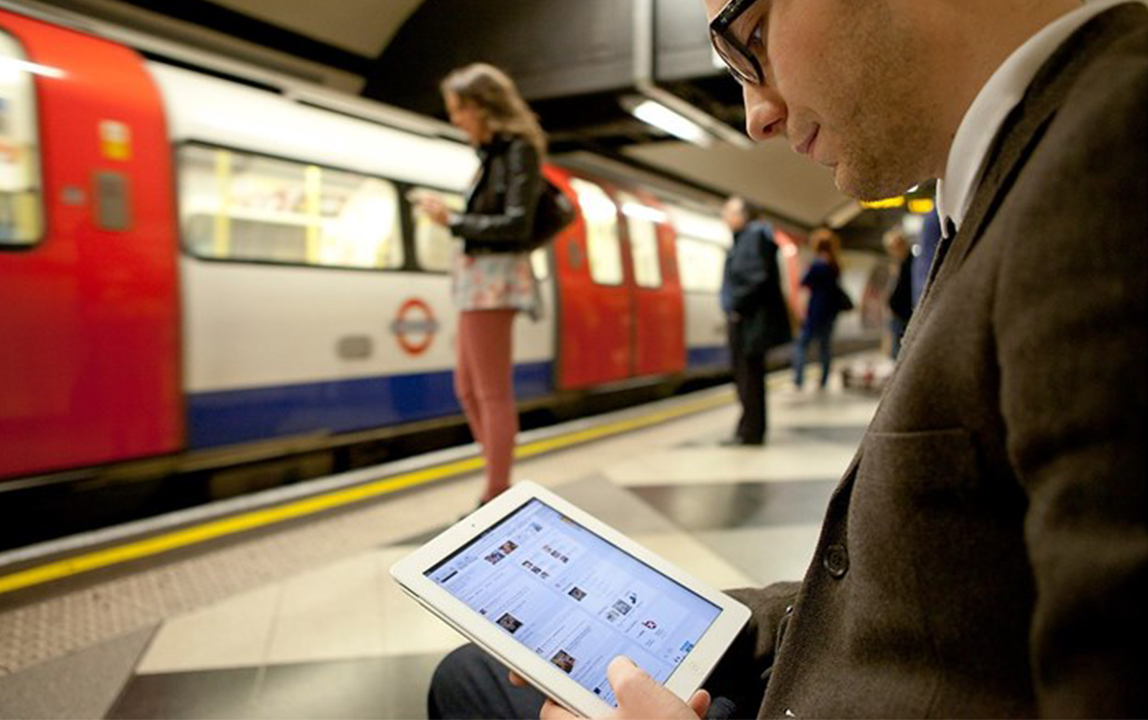Как правильно сделать репитер из Wi-Fi роутера
Использование wi-fi маршрутизатора (роутера) в домашних условиях стало неотъемлемой частью жизни пользователей всего мира. Но если мощности сигнала не хватает для покрытия всей квартиры, а тем более частного дома, помогает специальный режим, называемый репитером, или повторителем. Для его использования необходимо выполнить предварительные настройки. Понятно, что у пользователя возникает вопрос: как из домашнего роутера сделать репитер.
Содержание
Подключение роутера к компьютеру
Для настройки роутера в режиме повторителя нужно два устройства. Первый используется как основной, а второй подключается к рабочей станции, таким образом проводится конфигурирование. Кабель подключается одним разъемом к сетевой карте компьютера, а другим – в порт сетевого устройства с пометкой LAN:
Сетевая карта:
Настройка сети на роутере
Необходимо проверить предварительные установки на сетевом устройстве, подключенного к домашнему компьютеру. Зайти на первичный через браузер, используя адрес, указанный на оборотной стороне. Как правило, это: 192.168.0.1 либо 192.168.1.1. Логин для входа – admin, пароль по умолчанию – admin. Откроется главная страница, где будет указана основная информация о сетевом устройстве. Запомнить пункт, где указано текущее значение канала — Channel:
В данном примере это цифра 7. Далее перейти в настройки DHCP-сервера:
Следующая вкладка, необходимая для конфигурирования репитера из роутера (дополнительного) — это Wireless, или «Беспроводная связь». Перейти в «Установки» и выбрать пункт Settings — «Настройки». Выставить в параметре Channel – «Канал» — значение, указанное на главной странице первичного сетевого устройства. В данном примере выставить значение на «семерку»:
Настройка сети на компьютере, если не удалось зайти в настройки с роутера
В случае если при выполнении действий из раздела выше, пользователь не смог зайти в конфигурацию сетевого устройства, следует провести предварительную настройку на домашнем компьютере, а потом вернуться к разделу «Настройка сети на роутере». В «Панели управления» выбрать раздел «Центр управления сетями и общим доступом» и «Подключение по локальной сети»:
Перейти в «Свойства», параметр «IP версии 4». В разных версиях Windows он имеет разные наименования:
Открыть его меню путем нажатия на кнопку «Свойства». Выставить параметры:
После этого закрыть все рабочие окна кнопкой Ok, попытаться подключиться к сетевому устройству еще раз.
Настройка роутера в режим репитера
Рассмотрим, как настроить второй роутер как репитер. Первым делом подготовить рабочую станцию для работы. Зайти в «Панель управления», далее — «Центр управления сетями и общим доступом».
Щелчок левой кнопкой мыши на «Ethernet 3» открывает необходимое меню, затем — «Свойства»:
Выбрать пункт «IP версии 4», также активировать его свойства:
Для того чтобы использовать второй wi-fi роутер в качестве повторителя, необходимо получить к нему доступ. Выставить значения IP-адреса и DNS-сервера вручную. Это необходимо, поскольку DHCP-сервер будет выключен, пока из второго роутера не сделают репитер. В данном случае настройки выставляются так:
Теперь необходимо перевести второй роутер в специальный режим репитера. Первым шагом подключить его к компьютеру физически, как было указано выше, зайти через любой браузер в меню администрирования. Отключить режим на вкладке WPS:
Небольшое пояснение. Так как из второго роутера будет сделан усилитель сигнала wi-fi, опции WPS и DHCP-сервера будут у него отключены. Проверить DHCP-сервер: статус «Отключить»:
Далее перейти в конфигурирование адреса роутера для использования в режиме репитера, запомнить либо записать его.
Важно! IP-адрес второго роутера, настроенного как репитер, будет использоваться только для его конфигурации. В дальнейшем он не понадобится.
Итак, предварительная конфигурация для активации режима повторителя на роутере завершена. Чтобы все внесенные изменения сохранились, перезагрузить сетевое оборудование. Пункт «Системные инструменты», «Перезагрузка»:
Через 2-3 минуты завершится процесс перезагрузки, далее продолжать конфигурирование wi-fi роутера как репитера. Перейти в параметры Wireless Settings (беспроводной связи) и включить функцию WDS. Откроется дополнительное меню, в котором нажать кнопку «Поиск»:
Пройдет процесс сканирования близлежащего пространства, отобразится список устройств, доступных для подключения:
Внимательно посмотреть на полученный перечень, выбрать необходимое, щелкнув на ссылку Connect рядом с устройством. Откроется дополнительное окно, где нужно провести следующие настройки.
Стоит обратить внимание на такой факт. Тип шифрования и пароль к сети wi-fi должен полностью совпадать с настройками в основном маршрутизаторе, а SSID будут отличаться. Таким образом, получаются две отличительные друг от друга wi-fi локальные сети с разными идентификаторами, но находящиеся в одной местной подсети. Сохранить внесенные изменения кнопкой Save. Рекомендуется выполнить перезагрузку после всех операций.
Подключиться к wi-fi сети
Второй wi-fi роутер используют для усиления сигнала существующей беспроводной сети, то есть, у базовой просто увеличивается покрытие. А значит, подключение к ней происходит по такому же паролю.
Открыть список обнаруженных wi-fi сигналов на устройстве пользователя, выбрать имя необходимой сети и ввести пароль, указанный для wi-fi на первичном маршрутизаторе. Подключение завершено.
Однако есть одно НО: скорость работы в интернете, настроенного через репитер, выдает значение в два раза меньше по сравнению с основной ЛВС. Это связано с особенностью такого режима.
Как проверить работу роутера в режиме репитера
Для проверки работоспособности wi-fi роутера как беспроводного репитера рекомендуется воспользоваться специальными программами.
Известное ПО для анализа мощности сигнала wi-fi в помещении на мобильных устройствах – это WiFi Analyzer. Дружественный интерфейс, легкость управления, понятные диаграммы – все это делает программу доступной для любой категории пользователей.
Сброс роутера к заводским настройкам
Если во время конфигурирования из двух wi-fi маршрутизаторов, одного репитера и основного роутера произошла ошибка на каком-либо из этапов, например, пропал доступ к интернету или отсутствует возможность подключения к wi-fi, выполнить следующее. Зайти в конфигурацию устройств и сбросить установки на заводские. Данная опция находится в меню System tools — «Системные инструменты», раздел Factory defaults — «Заводские установки», далее кнопка Reset — «Сброс»:
В случае если не получается зайти на сетевые устройства через браузер, воспользоваться механической кнопкой на оборотной стороне оборудования. Нажать ее тонким предметом и держать в течение 5-10 секунд.
Рекомендации
Есть несколько общих советов, как настроить роутер в разных режимах, в том числе и в режиме репитера:
- В разделе Wireless Security – «Безопасность» выставить уровень защиты на максимум, то есть WPA2.
- После первого входа в маршрутизатор в обязательном порядке поменять пароль для доступа к настройкам самого устройства. Не стоит давать возможность злоумышленнику использовать чужое сетевое устройство в личных целях.
- Пароль придумывается исходя из следующих простых требований: минимальная длина — 8 символов; как минимум одна цифра — 1,2,3; одна заглавная буква — D, F, G; любой спецсимвол — $, *, +. Сам пароль не должен содержать какой-либо личной информации о пользователе.
- Если есть возможность, лучше воспользоваться отдельным устройством, выполняющим функции репитера. К сожалению, это не всегда бывает удобно, каждый пользователь сам определяет наиболее удобный для него вариант.
Заключение
В статье был рассмотрен вариант, как самостоятельно из роутера сделать репитер. К инструкции прилагаются скриншоты с подробным описанием. Это удобная функция в том случае, если мощности сигнала wi-fi не хватает на все помещение.
Работу роутера в режиме репитера оптимально использовать в больших помещениях, где надо предоставить услуги беспроводной связи за приемлемую стоимость.