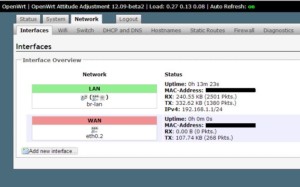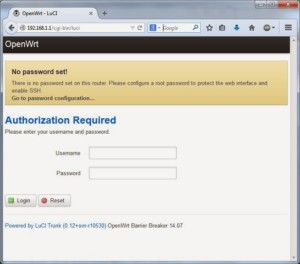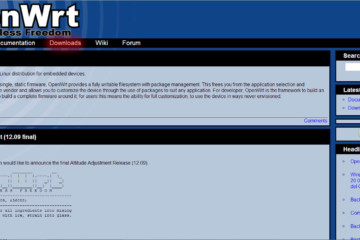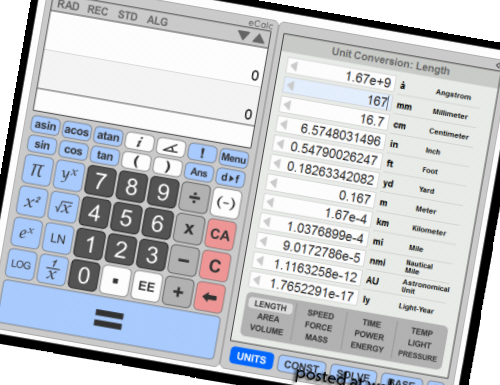Как установить и настроить OpenWRT на модеме для мобильного интернета
Данная статья идеально подойдет для тех пользователей, которые столкнулись с проблемой при подключении роутера на OpenWRT 4g к модему. Речь пойдет не только о настройке модема 3g, lte версии также включены в эту статью.
Содержание
Роутер на OpenWRT и 3g модем
Если допустить, что есть конкретный маршрутизатор на OpenWRT – эту прошивку можно загрузить с флешки через юсб-хаб, и есть 3G модем. Нужно подключиться к интернету. В роутере с OpenWRT и 3g модемом настройка происходит не так сложно, как может показаться.
В первую очередь потребуется перейти в административную панель роутера, а потом подключить модем. В разделе «Сеть» нажать на кнопку добавления нового интерфейса. В полях указывается новое имя – можно писать латинскими буквами. Протокол – 4G/3G, modem – NCM. В качестве интерфейса указать wwan0. И нажать на кнопку применения настроек.
Теперь стоит настроить сам интерфейс путем указания устройства. Если модем находится в одном экземпляре, тогда указывается значение USB0. В ячейке с точкой доступа нужно выбрать APN оператора.
Расширенные настройки нужно также изменить и указать величину пакета MTU, время обработки ответа, модема и остальные параметры, которые станут неотъемлемой частью, если роутер начнет давать сбои в работе.
Как подключить 4G модем к маршрутизатору с OpenWRT
Нужно рассмотреть, как проходит в роутере OpenWRT настройка 4g модема. Для начала необходимо установить LEDE. Однако заранее следует узнать версию роутера на задней части корпуса, чтобы устанавливать нужные прошивки. После того, как прошивка скачана и установлена, в браузере нужно ввести 192.168.0.1 – это стандартная процедура входа в административный интерфейс. По умолчанию вводятся логин и пароль – admin.
В интерфейсе нужно зайти в «Системные инструменты», а затем в «Обновление встроенного ПО». Кликнуть на только что скачанную прошивку и начать обновление нажатием соответствующей кнопки. После того, как устройство будет перепрошито, зайти в интерфейс по стандартному айпи не получится – нужно воспользоваться 192.168.1.1.
В интерфейс LEDE производится беспарольный вход, но постоянно будут всплывать системные сообщения, что его нужно создать. Поэтому лучше сразу указать пароль. После сохранения, можно подключать модем через usb – главное, установить необходимые модули.
Настройка интернет соединения
Чтобы настраивать роутер на работу с интернетом, потребуется подключить Lan порт маршрутизатора к сетевой карте ПК. Чтобы подключиться к внешней сети, используются WAN порты. Пошаговая инструкция выполнения подключения:
- Вставить кабель сети в WAN порт. В случае, когда внешняя сеть не имеет протоколов L2TP, PPTP, никаких дополнительных настроек не требуется проделывать – выход в интернет свободен.
- В ином случае нужно перейти в браузере по вышеуказанному айпи, чтобы зайти в интерфейс администратора.
- После авторизации откроется полноценный интерфейс.
В разделе «Сеть» перейти в Интерфейсы. Высветится перечень доступных интерфейсов, среди которых нужно выбрать WAN, принадлежащий IPv4 – его нужно изменить. В открывшемся меню нужно указать протокол, соответствующий выбранным параметрам от провайдера.
Подключение к мобильному интернету
Можно использовать любой смартфон с безлимитным интернетом. С него нужно включить точку доступа и начать раздавать wifi. Далее в административном интерфейсе нужно перейти на вкладку Network, а затем Wireless и нажать кнопку Scan. Роутер начнет сканирование доступных беспроводных сетей. После того, как точка доступа смартфона найдена, нужно выбрать ее и применить.
Теперь нужно зайти в раздел System – Software и кликнуть Update lists. По завершению обновления в перечне нужно найти пакет usb-modeswitch, а затем kmod-usb-net-cdc-ether, установить их и перейти к подключению модема.
Система опознает модем в качестве сетевого интерфейса. Нужно зайти в раздел Network – Interfaces и кликнуть «Add new…». В этом шаге добавляется имеющийся модем и через него раздается сеть. В поле имя интерфейса ввести USB, протоколом указать DHCP, в качестве интерфейса выбрать Ethernet adapter: eth2 и нажать Submit. В открывшемся окне кликнуть Edit, затем Firewall Settings и выбрать Wan. На этом подключение роутера OpenWRT и настройка usb модема завершена.
Установка пароля на WiFi в OpenWRT
Необходимо рассмотреть, как происходит настройка Lan в роутере с OpenWRT. Нужно зайти в главное меню интерфейса и перейти к параметрам сети Lan. Если необходимо сделать беспроводную сеть защищенной, нужно зайти в Wierless Secutiry, выбрать тип шифрования и заполнить пароль следующим образом:
- Encryption – WPA2-PSK;
- Cipher – auto;
- Key – в этом поле указать пароль для дальнейшего ввода при подключении.
Настройка точки доступа WiFi на OpenWRT, через Luci
После перехода в интерфейс администратора OpenWRT и ввода пароля системы, необходимо перейти во вкладку Network – WiFi и добавить новую сеть нажатием кнопки Add. В открывшемся окошке указать следующие параметры:
- Channel — 11 (2.462 GHz);
- Transmit Power— 20 dBm (100 mW);
- ESSID — название точки Wifi, которую будут видеть пользователи;
- Mode — режим работы сети;
- Network — нужно установить на Lan, если роутер подключен через кабель к Интернет, и выбрать подключение, которое пойдет на WiFi.
После сохранения настроек, по желанию можно установить пароль при подключении (об этом было рассказано в предыдущем разделе) и пользоваться созданной точкой доступа через luci.
Дополнительные установки
Чтобы было удобно применять настройки русским пользователям OpenWRT, можно произвести локализацию. Нужно выбрать инструмент Software через раздел System и кликнуть на Update lists. В разделе Available Packages необходимо найти пакет с русскоязычной версией, который называется Luci-i18n-russian – его нужно установить. После успешной загрузки пакета перейти в System два раза и во вкладке языка выбрать русский.
Пример настройки
В заключении необходимо рассмотреть пример настройки роутера с прошивкой OpenWRT с модемом.
Настройка OpenWRT в TL-743ND
- Сначала роутер будет работать в режиме роутера и маршрутизатора с вайфай и брандмауэром. Потребуется установить прошивку squashfs и убедиться, что на компьютере есть telnet и putty. Далее нужно узнать логин и пароль от ЛК, чтобы потом воспользоваться ими.
- ПК перевести в режим статического айпи адреса и напрямую подключиться к модему. Далее происходит вход в интерфейс администратора и дальнейшее отключение вай фая и dhcp на модеме, который нужно перевести в режим бриджа и устроить его перезапуск.
- Изменить айпи адрес модема с 192.168.1.1 на 192.168.0.1 и подключить провод к любому порту LAN. Далее происходит процесс перепрошивки устройства на загруженную прошивку. Потом посредством telnet перейти в роутер по статическому айпи и изменить пароль, воспользовавшись «password».
- Теперь нужно зайти в роутер, используя putty по статическому адресу, указать в качестве пользователя root и ввести придуманный пароль. Нужно настроить pope командой uci следующим образом:
- uci set network.wan.proto=pppoe
- uci set network.wan.username=’yougotthisfromyour@isp.su’
- uci set network.wan.password=’yourpassword’
- uci commit network
- ifup wan
Далее происходит соединение роутера и модема проводом, в роутере установить WAN, в модеме – 1. В случае индикации лампочки на роутере все проделанные действия были правильными. Затем нужно перейти к обновлению пакетов командой opkg update.
- Запуск веб-сервера происходит следующей командой: /etc/init.d/uhttpd enable; /etc/init.d/uhttpd start.
- Теперь понадобится зайти в System – Administration и во вкладке интерфейса указать lan и сохранить. В разделе reboot нажать perform reboot. При необходимости upnp, его можно вызвать командой opkg install miniupnpd.
- Картинка 5 раздел system в интерфейсе OpenWRT
- Завершающим шагом будет настройка беспроводной сети WIFI – об этом подробно рассказано в разделе настройки точки доступа. После перезагрузки устройства, интернет должен заработать.
В этой статье были разобраны основные вопросы роутера с прошивкой OpenWRT, создание точки доступа. Теперь пользователи с легкостью смогут соединить роутер OpenWRT 4g и модем друг с другом.