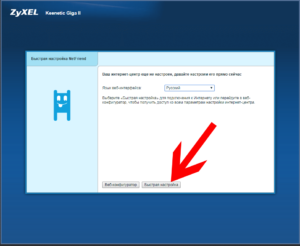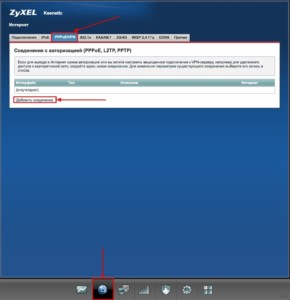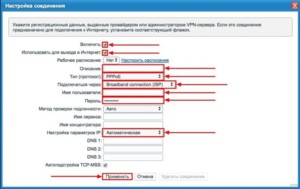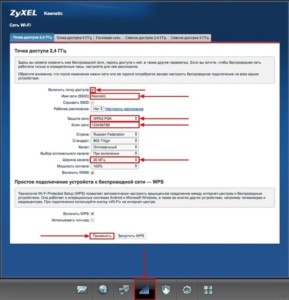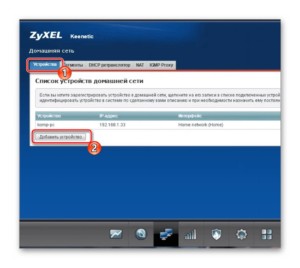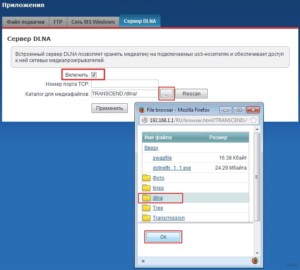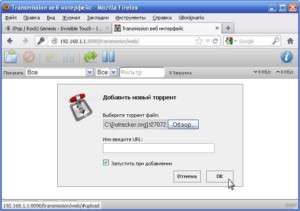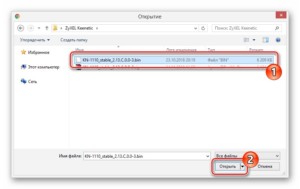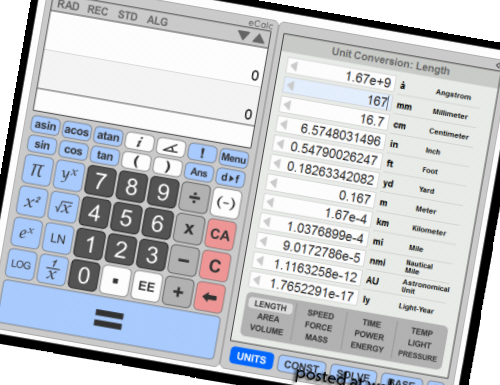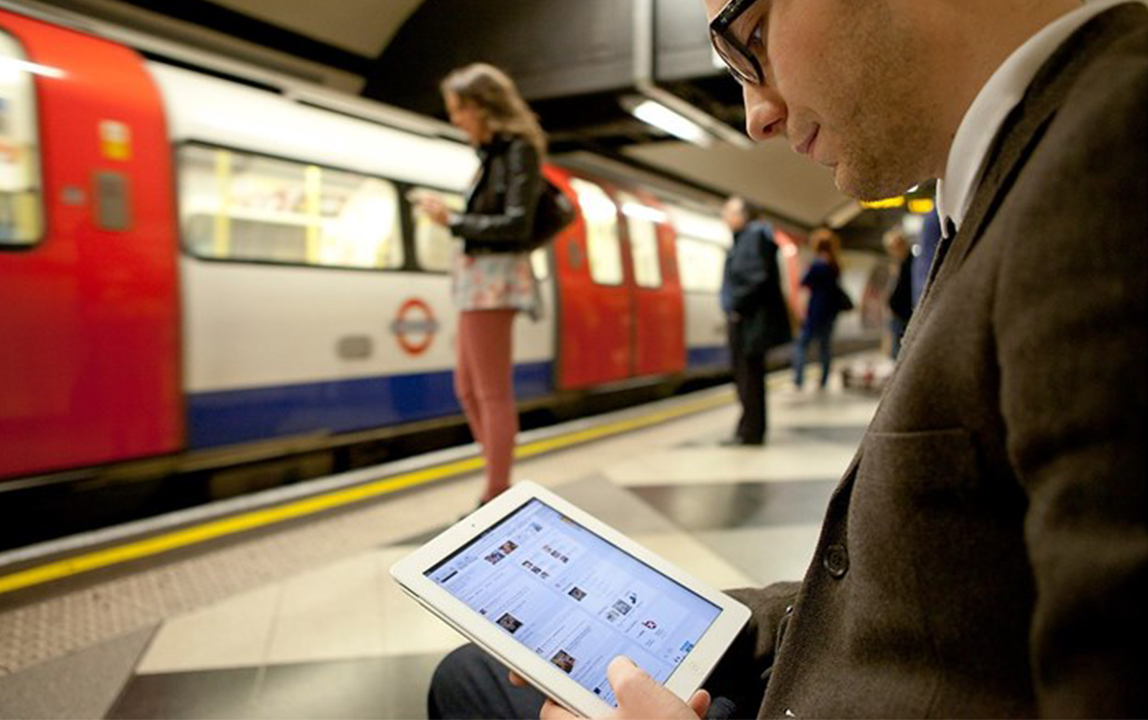Как настроить и подключить маршрутизатор Keenetic Extra
Недавно на рынке сетевых устройств появился новый роутер от ZyXEL — Keenetic Extra. Он обладает неплохими техническими характеристиками и идеально подходит для небольших домов или офисов. С помощью патч-корда к нему можно подключить 4 проводных ПК, а количество беспроводных подключений никак не ограничивается. В связи с появлением новинки многие новички интересуются, как настроить роутер Кинетик Экстра. В сегодняшнем материале будет подробным образом рассказано, как выполняется упрощенная и ручная настройка роутера keenetic extra.
Содержание
Упрощенная автоматическая настройка
Маршрутизатор имеет ряд функций, выделяющий его на фоне других аналогичных устройств. Среди них: поддержка IPTV, DLNA подключения, работа на частоте 5 Ггц. Помимо этого устройство поддерживает как 3G, так и 4G модемы, дополнительные клиенты для Bit Torrent. Все это нуждается в конфигурировании, которое может быть автоматическим и ручным. В данном разделе рассмотрен именно автоматический режим быстрой настройки.
Перед самим этапом настройки важно убедиться, что к синему гнезду роутера подсоединен кабель от интернет-провайдера, а в любое из белых или желтых — патч-корд, соединяющий роутер с персональным компьютером. Если все готово, то роутер можно включить устройство в электрическую сеть с помощью адаптера питания. При правильном подключении на передней части корпуса загорятся лампочки.
Как уже было сказано, есть два способа настройки роутера: автоматический и ручной. Первый способен запустить все главные функции за короткий промежуток времени и без участия человека. Но есть и недостатки: невозможность настроить модем, шифрование и прочие моменты. Ручной способ позволяет конфигурировать роутер так, как нужно человеку, включать только то, что нужно ему и задавать тонкие параметры.
Запустить автоматическую настройку можно из веб-интерфейса роутера, если подключение к нему осуществлено впервые или вставив диск с «Мастером настройки» и проследовав всем инструкциям.
Простая настройка
Конкретно на данном устройстве быстрая настройка делается следующим образом:
- Подключить персональный компьютер к маршрутизатору с помощью патч-корда или по беспроводной сети, если ПК имеет специальный адаптер;
- Открыть любой браузер. Им может быть Хром, Опера, Сафари, Мозила и так далее;
- Вписать в адресную строку адрес расположения веб-интерфейса. В случае с Кинетик Экстра это 192.168.1.1;
- Дождаться загрузки окна и ввести авторизационные данные для входа: логин и пароль, которые по умолчанию равны admin:admin;
- Выполнить вход в конфигуратор и перейти к «Быстрой настройке»;
- Выбрать свою страну проживания, провайдера, логин и пароль в зависимости от типа подключения;
- Дождаться автоматической настройки и выбрать DNS сервер. В качестве примера будет предложен сервис от Яндекса;
- Придумать новые данные для входа в конфигуратор, если это необходимо.
Ручная настройка
Помимо этого вида настройки, выполнить ее можно и вручную. Это поможет запустить ряд важных для пользователя функций, которые упрощают работу и не активируются «Мастером». Специалисты рекомендуют выполнять такой тип конфигурирования уже после быстрого, чтобы иметь доступ в сеть.
Кабельное подключение PPPoE
Самым популярным подключением является PPPoE c помощью кабеля. Инструкция по его настройке выглядит так:
- В веб-конфигураторе перейти во вкладку «Интернет» и выбрать «PPPoE/VPN»;
- Добавить новое подключение;
- Установить птички напротив «Включить» и «Использовать»;
- Выбрать тип протокола передачи;
- Указать логин и пароль от провайдера. Узнать их можно в договоре или позвонив на горячую линию;
- Нажать «Применить».
Беспроводное подключение Wi-Fi
Пошаговое руководство по настройке беспроводной сети на Зухел Кинетик Экстра таково:
- Выбрать значок беспроводной сети в конфигураторе;
- Активировать функцию точки доступа на 2.4 ГГц;
- Придумать надежный пароль и имя сети SSID;
- Обязательно выбрать тип шифрования. Лучше всего — WPA2-PSK;
- Стандарт сигнала желательно выбирать 802.11 b/g/n;
- Нажать на «Примерить», сохранив тем самым настройки.
Роутер позволяет создавать и гостевой доступ, то есть отдельное подключение для гостей, из которого нельзя будет попасть в основную сеть и навредить ей.
IPTV
Прибор также может быть использован для просмотра интернет-телевиденья IPTV, если оператор данных предоставляет такую возможность. Конфигурирование в данном случае очень просто:
- Нажать на кнопочку с четырьмя квадратиками для вызова дополнительных настроек;
- Выбрать вкладку «UDPXY» и установить птичку напротив параметра «Включить»;
- Нажать кнопку применения.
Выделять порты роутера для подключения приставки или тюнера можно в более тонком меню настроек.
DLNA
Представляет собой технологию, позволяющую подключать к маршрутизатору флеш-накопитель или другое USB-устройство. К подключенному девайсу будет осуществляться доступ изо всех домашних приборов, которые подключены к роутеру или находятся в его беспроводной сети. Перед установкой параметров необходимо записать на накопитель данные, вставить его в специальный порт на тыльной стороне прибора. После этого можно приступать:
- Нажать на кнопку в виде четырех квадратов;
- Выбрать вкладку «DLNA»;
- Установить галочку напротив параметра «Включить»;
- Указать наименование флеш-накопителя или указать директорию, к которой планируется предоставить доступ;
- Сохранить и активировать функцию кнопкой «Применить».
3G/4G-интернет
Подключение к глобальной сети может осуществляться не только по кабелю. Можно использовать еще и модем (3G или 4G) для доступа к мобильным данным. Для того, чтобы расширить сеть модема, его необходимо вставить в USB-порт роутера и дождаться автоматической синхронизации. В некоторых случаях устройства оказываются несовместимы и не могут взаимодействовать, но такое случается редко.
Запуск и настройка BitTorrent-клиента
Роутер позволяет работать с БитТоррент клиентом, скачивающим и сохраняющим файлы на накопитель ЮСБ. Стоит помнить, что БитТоррент — автономная программа и функционирует даже тогда, когда компьютер выключен. Настроить его можно так:
- Подключить к роутеру накопитель и активировать его с помощью действий, описанных в пункте про DLNA;
- Перейти в конфигуратор и зайти в уже известное меню в виде квадратиков;
- Найти вкладку с клиентом и перейти в нее;
- Активировать работу программы;
- Указать путь к накопителю или убедиться, что он установится самостоятельно;
- Нажать «Применить» для сохранения настроек.
После этого настраивается сам клиент. Для этого в любом браузере в строке поиска вбивается адрес 192.168.1.1:8090. По нажатию клавиши Ввод выведется окно, позволяющее работать с торрентами. Добавление нового торрент осуществляется путем выбора файла на кнопку «Обзор».
Домашняя группа
Есть возможность и объединения нескольких ПК и ноутбуков в одну домашнюю группу. Это позволяет оптимизировать обмен данными между ними. Создается группа следующим образом:
- Переходят в веб-интерфейс настроек;
- Нажимают на значок двух компьютеров;
- Выбирают вкладку «Устройства» и указывают весь список персональных компьютеров, которые должны быть объединены в одну домашнюю группу;
- На второй вкладе ретранслятора можно задать некие параметры айпи адресов;
- Во избежание конфликта адресов открывается вкладка NAT, где активируется функция по стандартизации IP для любого подключенного устройства.
Посмотреть кто подключен к роутеру
При подозрении того, что кто-то пользуется интернетом и подключается со стороны, можно проверить это. Для этого выбирается «Домашняя сеть» и вкладка «Устройства». Здесь будет показано, какие именно приборы в данный момент времени подключены к сети и потребляют ее трафик.
Обновление прошивки
Обновление прошивки важный пункт всей настройки, так как на устаревшем ПО не будут работать некоторые важные функции роутера. Находясь в магазине, прибор не может обновляться, в то время как производители выпускают все новые и новые версии прошивок. Обновить версию можно самостоятельно:
- Перейти в конфигуратор и выбрать иконку с графиком;
- Найти вкладку «Система» и просмотреть информацию о системе;
- Найти и скачать последнюю версию прошивки для прибора с официального сайта производителя Зухел;
- Распаковать архив и вернуться в настройки, где открыть вкладку фалов и путем нажатия на кнопку «Обзор» выбрать распакованный файл и нажать «Да»;
- Дождаться обновления и перезагрузки прибора.
Таким образом, было рассказано, как настроить роутер keenetic extra для раздачи Wifi просто. Для этого не требуется никаких специальных знаний. Зиксель также просты в настройке, как и TP-link, D-link и дургие.