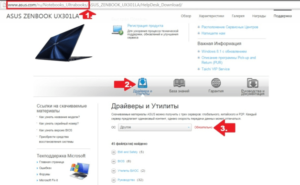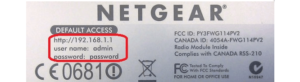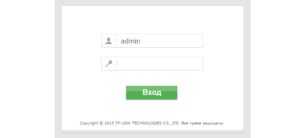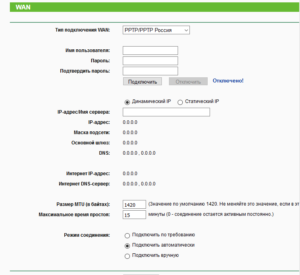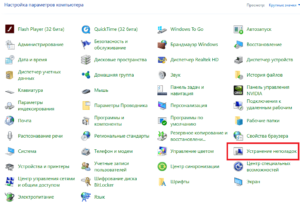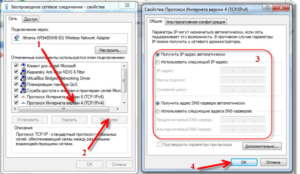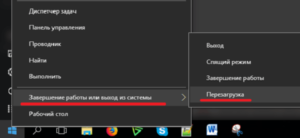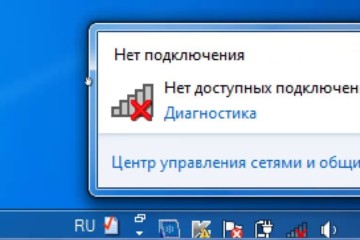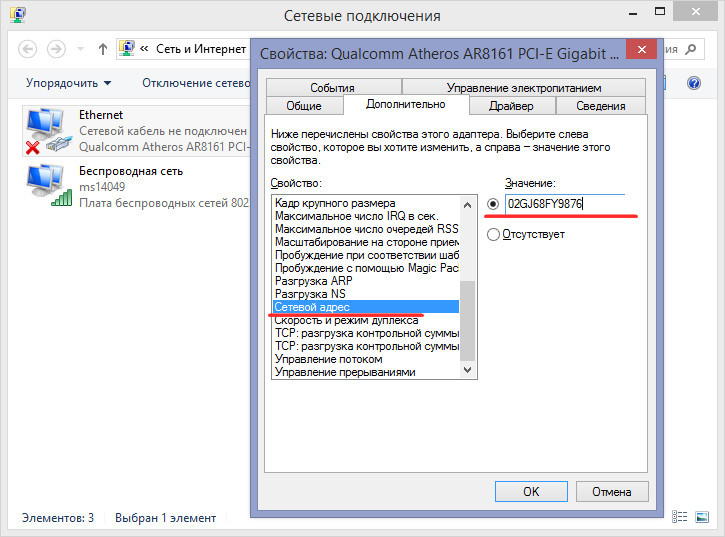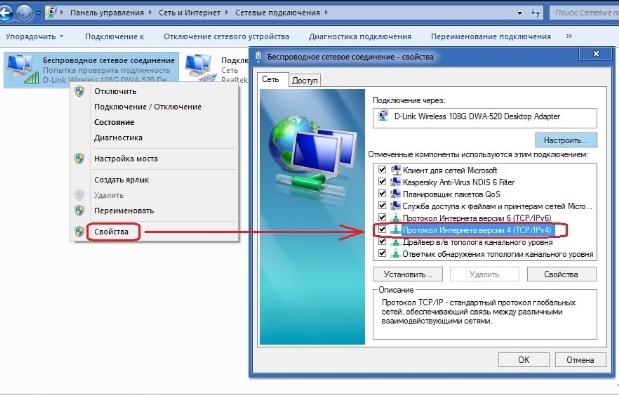Почему возникает ошибка «без доступа к интернету» и как ее исправить
Интернет в наши дни — одно из самых популярнейших явлений. Он поглотил практически всех современных людей. Некоторые проводят в нем дни напролет: работают, учатся, развлекаются. Очень часто они сталкиваются с проблемами отсутствия интернета и невозможностью роутера раздавать сеть. Случиться это может на стороне пользователя, что вероятнее всего, или провайдера. Во втором случае ничего не остается, как сидеть и ждать окончания технических работ. И, как бы это грустно не звучало, нет универсального способа решить эту проблемы, как так причинными могут быть абсолютно разные вещи и ошибки. В этой статье будем рассмотрено, что делать, если на компьютере Windows 7 высвечивается «без доступа к интернету».
Содержание
Возможные проблемы у провайдера
Первое, что нужно сделать при ошибке, которая, по мнению пользователя, не могла произойти по его вине — позвонить поставщику услуг и уточнить. Возможно, провайдер проводит техническое обслуживание своего оборудования, и интернета нет именно по его вине. Всегда нужно звонить оператору, чтобы лишний раз не предпринимать попытки менять никакие настройки. Особенно это опасно, если человек не профессионал в этом деле.
Стоит позвонить в колл-центр компании и уточнить, не проводятся ли них плановые и внеплановые технические работы, спросить о сроках работ, если они имеют место быть. Можно каким-то образом перейти на официальный сайт и прочитать новости там. Если постов от компании нет, то можно проверить наличие комментариев или жалоб других пользователей, которые они могут писать в специальных темах на сайте.
Проблемы с кабелем или разъемом
Если неполадки не связаны с провайдером, то необходимо определить причину отсутствия доступа в сеть самостоятельно. И начать следует с кабелей. Нужно убедиться, что штекеры LAN-кабелей находятся в исправном состоянии и не имеют явных физических повреждений. Если все на вид нормально, то следует пройтись по всей длине кабеля и проверить его на перегибы и нарушения изоляционного слоя. Проверить работоспособность кабеля можно на другом компьютере. Также можно заменить провод, попадающий под подозрения на новый или рабочий и проверить наличие сети.
Варианты неполадок роутера
Вторая по частоте проблема кроется в роутере. Наиболее часто это происходит из-за:
- Выбора неправильного типа подключения к сети;
- Задания неверных конфигураций IP-адреса или данных авторизации при использовании PPPoE, ADSL или L2PT подключения;
- Настроек, в которых могут быть установлены какие-либо ограничения;
- Аппаратной проблемы маршрутизатора — он мог перегореть и выйти из строя.
В случае поломки потребуется помощь квалифицированного специалиста или покупка нового устройства. Программные же проблемы можно устранить путем корректировки настроек или сбросом параметров.
Перезагрузка роутера и ПК
В некоторых случаях помогает обычная перезагрузка персонального компьютера и модема. Все дело в том, что в процессе их работы в них могут копиться некоторые программные ошибки и сбои, которые могут помешать нормальной работе, так как некоторые из них — критические. Благодаря перезагрузке систем эти ошибки пропадают и связь восстанавливается. Перезапустить ПК можно на кнопку перезапуска, как и роутер, но в последнем можно выдернуть блок питания из розетки.
Настройки в веб-интерфейсе
Если интернет пропал после каких-либо настроек, нужно вернуть все как было. Часто причиной отсутствия сети бывают конфигурации, которые производят с роутером. Решить эту проблему можно просто: войти в веб-интерфейс настроек и изменить необходимые параметры
Как войти в веб-интерфейс?
Необходимо подключить роутер к ПК по LAN-кабелю напрямую, а не по вайфай. Далее в любом браузере в адресной строке указать IP-адрес 192.168.1.1 и нажать Ввод. Чтобы войти в конфигуратор, необходимо пройти авторизацию: указать логин и пароль от учетной записи. Если они не изменялись, то по умолчанию это комбинации admin:admin или admin:password.
Проверка настроек интернет-соединения
Маршрутизаторы поддерживают несколько типов подключения:
- Динамический IP. После каждого перезапуска человек получает новый айпи адрес. Этот тип установлен по умолчанию и требует ввода логина и пароля из договора с провайдером;
- Статический IP. Адрес выдается один раз и закрепляется за пользователем. Его также необходимо указать из договора в соответствующее поле;
- PPPoE. Витая пара или телефонный кабель. Он тоже требует данных для авторизации услуги;
- L2TP. Частные виртуальные сети VPN. Нужно указать логин, пароль и адрес сервера;
- PPTP. Идентичен L2TP своими требованиями настройки.
Проблемы на ПК или ноутбуке
Возможны также проблемы со стороны персонального компьютера или ноутбука. Эта ошибка может означать то, что для сетевой карты этих устройств не выставлены правильные параметры.
Диагностика проблем
ОС Виндовс обладают стандартными средствами устранения таких неполадок. Это не всегда может помочь, но нередко оказывается единственным способом справиться с проблемой. Инструкция следующая:
- Перейти в Панель управления и нажать на «Устранение неполадок»;
- Выбрать раздел «Сеть интернет» — «Подключение к интернету»;
- Следовать инструкциям мастера устранения неполадок;
- Если неполадок нет, запустить другие проверки «Адаптер», «Домашняя группа» и т.д.
Настройка IPV4
Следующий ряд действий направлен на настройку интернет-протокола:
- Перейти в Панель управления;
- Найти пункт «Центр управления сетями и общим доступом;
- Слева выбрать ссылку «Изменение параметров адаптера» и найти в нем свою активную сеть;
- Нажать на нее ПКМ и выбрать «Свойства»;
- Во вкладке «Сеть» найти в списке IPv4 и дважды кликнуть по нему;
- В окошке установить автоматическое получение IP-адреса и DNS сервера.
Переустановка драйвера сетевой карты
Если это не помогло, то возможно дело в устаревших или некорректных драйверах на сетевую плату ПК. Скачать их можно и нужно только на официальном сайте производителя сетевого адаптера или материнской платы, а также на проверенных ресурсов. Необходимо перейти на сайт и найти там раздел «Драйвера» или «Поддержка», в котором и находится свежая версия ПО для адаптера.
Смена MAC-адреса сетевой карты
Некоторые провайдеры используют подключение с привязкой по МАК адресу, который является уникальным ИД любого сетевого оборудования. Сменить его физически без специального софта нельзя, а вот на программном — можно. Этого будет достаточно, чтобы войти в интернет. Для изменения нужно перейти в Диспетчер устройств, найти свой адаптер и выбрать его свойства. В них во вкладке дополнительно из списка выбирается пункт «Сетевой адрес», который и нужно изменить.
Что делать, если IPv4 без доступа к интернету или без доступа к сети?
Итак, первое, что нужно сделать:
- Перезагрузить свой ПК и роутер;
- Вспомнить, возможно, недавно были изменены какие-либо сетевые настройки;
- Проверить все Лан кабели и протестировать их на других устройствах;
- Заменить кабель в случае его доказанной неисправности;
- Отключить антивирус.
Запуск диагностики неполадок
Если, как в разделе выше, перейти в «Центр управления сетями и общим доступом» и выбрать свою сеть, то можно попасть в окно ее состояния. В нем есть кнопка «Диагностика», которую и нужно нажать для проверки корректности внесенных в ПК параметров. Наиболее часто находятся ошибки по DNS серверу и недопустимым настройкам со стороны интернет протокола версии 4. В зависимости от ошибок следует применять конкретные решения.
Изменение настроек TCP/IPv4
Если пункт, где получение айпи адресов и DNS сервера в автоматическом режиме не помог, то нужно вернуться в «Изменение параметров адаптера», выбрать все тот же Интернет протокол версии 4 и повторить с другими параметрами. В этот раз DNS сервер рекомендуется установить 8.8.8.8 / 8.8.4.4.
Задание статических адресов для IPv4
Чтобы задать статический IP-адрес, необходимо узнать адрес настроек конфигуратора роутера. Он обычно указывается на задней стенке корпуса устройства. Это может быть 192.168.1.1, или 192.168.0.1. Его то и нужно использовать в качестве статического адреса. Для этого все в тех же настройках необходимо заменить Автоматическую выдачу IP на выбранный адрес. С добавлением любой цифры в конце. Маска подсети установится автоматически, а шлюзом будет адрес роутера без изменений.
Локальная сеть без доступа к интернету
Если в «Параметрах адаптера» есть сеть под названием «Локальная сеть без доступа к интернету» или «Неопознанная (недоступная) сеть», то это может значить о той же самой ошибке, которую также нужно исправить. Следует в сетевой плате прописать те же самые настройки, что прописаны в конфигураторе роутера во вкладке WLAN или Wifi. Делается это в тех же самых настройках IPv4.
Таким образом, было разобрано, что делать, если появилось «без доступа к интернету на Windows 7 и почему эта проблема возникает. Есть много причин, по которым интернет может отсутствовать и не давать сетевым устройствам подключаться к сети. Универсального решения нет, нужно постепенно искать и исправлять все возможные ошибки.