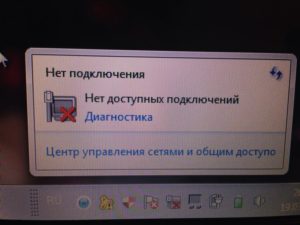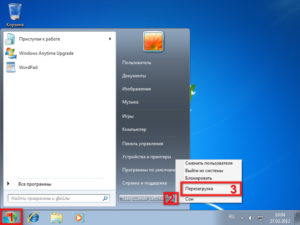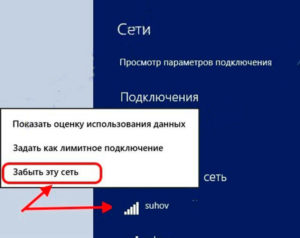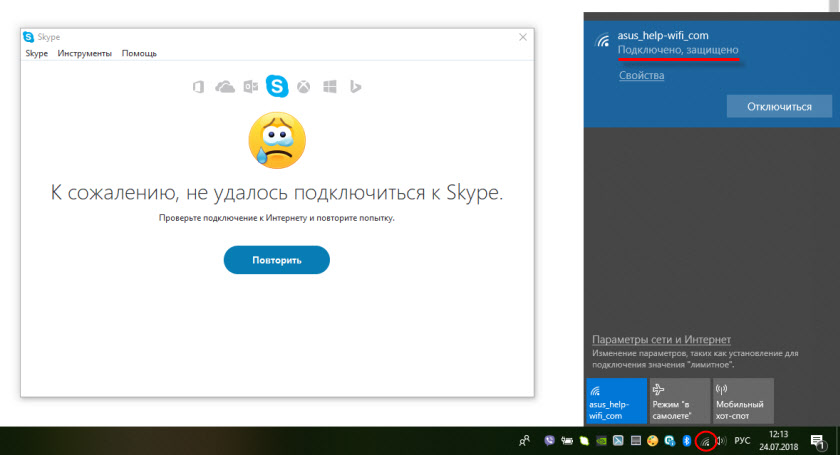Что делать если компьютер не может подключиться к вай-фай Интернету
Если ноутбук не подключается к Wi-Fi, то это может происходить в силу большого количества определенных причин, которые желательно опознать, ограничить и исправить. Автоматический процесс подключения к знакомой сети вай-фай, как и всеобщее распространение технологии, сделало доступ к Глобальной сети максимально простым. Большинство пользователей настолько привыкло легко получать доступ к домашней или общественной сети, что уже не видят свою жизнь без этого. Однако плохая возможность принимать сигнал, невозможность подсоединиться к точке доступа и другие проблемы могут ограничить выход в Сеть и принести определенные неудобства. Несмотря на развитие технологий и масштабный прогресс, ни одно устройство не застраховано от проблем с доступом. В случае их возникновения от пользователя требуется знать основные неполадки и методы их решения. Зная, почему не подключается вай-фай на ноутбуке или ПК, можно намного быстрее найти способ исправить невозможность принимать сигнал.
Содержание
Почему девайс не может опознать беспроводную сеть
Подключить ноутбук (нетбук), телефон или планшет к беспроводной сети сейчас так же легко, как ранее было возможно сделать какое-то простейшее действие. Разработчики операционных систем стараются делать включение Wi-Fi секундным делом. На это же направлены и ведущие производители компьютерной техники. Устройства от брендов «Асус», HP, Apple Macbook и др. направлены на максимальное упрощение всех функций.
Однако любой ноутбук может перестать подключать вай-фай сеть. Наиболее часто встречающаяся ошибка в таком случае — устройство не может получить соединение с маршрутизатором.
Все устройства, которые имеют возможность подключаться к беспроводной сети, оборудованы специальными модулями или адаптерами. Именно с помощью подобного сетевого оборудования возможно соединение.
Зачастую в проблемах с подключением виновен вовсе не ноутбук или ПК. Когда пользователи не могут подключиться к Интернету через Wi-Fi, то это вполне может говорить о вине роутера, технических неполадках у провайдера или физических повреждениях сети. Однако если причина на стороне устройства, то можно воспользоваться универсальной инструкцией по устранению наиболее распространенных неполадок.
Если у пользователя дома имеется ноутбук с операционной системой «Виндовс», маршрутизатор с раздачей сети, а подключение никак не удается, то причины могут быть в следующем:
- устройство не может опознать искомое беспроводное подключение: не активен модуль, отсутствие корректного драйвера оборудования;
- вай-фай подключение опознает оборудование, но не может провести соединение: неправильный код безопасности, не получилось соединиться, подключение длится бесконечно и др.;
- компьютер успешно соединился с вай-фай, но трафик не передается и не принимается: «Без доступа к Глобальной сети», «Ограниченный доступ».
Типичные причины
Случается часто такое, что устройство пользователя находит и показывает список доступных соединений, но не может подключиться к искомой точке доступа. Желательно проверить доступность этой точки, подключившись, например, с личного iPhone. Наиболее распространенные неполадки для различных версий самой популярной операционной системы «Виндовс» будут представлены ниже.
ОС не удалось соединиться
Появление сообщений наподобие «Windows не удалось подключится к…» или «Не удается подключиться к этой сети» говорит о наиболее распространенном типе ошибок. Они встречаются чаще всего и являются одним из основных поводов для гневных отзывов вроде «Не могу подключиться к Wi-Fi с ноутбука» на различных сетевых ресурсах.
Для большинства версий операционных систем есть некоторые способы отладки. Однако в связи с непонятностью причин возникновения подобной проблемы сложно отыскать подходящий способ исправления.
Специалистами рекомендуется для начала попробовать удалить представленное соединение, если ранее к нему уже приходилось подключаться. После этого следует попробовать соединиться снова.
Кроме этого, рекомендуется попробовать зайти в раздел «Беспроводное сетевое соединение» и проверить протокол версии TCP/IPv4. Нужно, чтобы там было установлено автоматическое получение IP-адреса.
Также в параметрах маршрутизатора желательно поменять тип безопасности сети. Установить следует WPA2-PSK как самый оптимальный и подходящий. Все это выполняется в настройках роутера. Для каждой модели есть своя инструкция, поэтому следует заранее с ней ознакомиться в документах из комплекта или Интернете.
Несоответствие параметров сети ее требованиям
Это вторая из наиболее распространенных неполадок с доступом. Ее возникновению предшествует смена различных параметров в маршрутизаторе. Наиболее часто к ним относится изменение пароля и имени. Полное название ошибки — «Параметры сети, сохраненные на этом устройстве, не соответствуют требованиям этой сети». Устранить проблему можно удалением подключения или функцией «Забыть сеть». После этого требуется заново подсоединиться. При этом система запросит ввод пароля, который необходимо ввести и подтвердить.
Ключ безопасности не подходит
Таким образом операционная система говорит о том, что пользователь пытается ввести неправильный пароль. Возникает такое предупреждение сразу после ввода ключа безопасности, а соединения после этого не происходит.
Как показывает практика, зачастую пользователь на самом деле вводит неверный пароль. Дело в том, что поле под ввод символов чувствительно к регистру. То есть, если в пароле есть заглавные буквы, их требуется вводить именно большими. Кроме этого, следует проверить, чтобы клавиша «капслок» была неактивна.
В случае возникновения такого предупреждения есть два варианта исправления ситуации. Все они заключаются в настройках маршрутизатора. То есть можно сделать следующее:
- попытаться вспомнить пароль или посмотреть его в параметрах раздающего устройства;
- изменить пароль в том же разделе параметров роутера. Рекомендуется сначала установить максимально легкий код и проверить возможность доступа. Потом его можно будет заменить на сложный.
Как исправить
Современные операционные системы «Виндовс» имеют большие возможности для устранения неполадок. Однако некоторые из них все же с завидной регулярностью возникают. Способы исправления зачастую одинаковы для всех версий, отличия заключаются только в наименованиях пунктов и внешнем виде меню.
Решение проблемы в ОС
Соединение с требуемой точкой доступа всегда происходит одинаково. При попытке подключиться появляется надпись: «Подключение к сети (имя)». Проходит несколько секунд, и система выдает другую надпись: «Виндовс не удалось подключиться к сети».
Решение достаточно простое, потому что удалось выяснить возникновение ошибки. Она появляется всегда после смены настроек соединения, то есть пароля, типа безопасности и др. Требуется удалить беспроводное подключение в параметрах системы и попробовать соединиться заново.
Для этого следует выполнить такие действия:
- Правой кнопкой мыши нажать на иконку соединения с Интернетом, которая расположена в низу экрана в правом углу.
- Из выплывающего меню выбрать «Центр управления сетями и общим доступом».
- Зайти в раздел «Управление беспроводными соединениями».
- Появится перечень, в котором нужно отыскать требуемое соединение и нажать по нему правой кнопкой мыши. В меню выбрать пункт «Удалить».
- Появится предупреждение, в котором следует подтвердить действие.
- Попробовать подключиться заново. В этом случае система попросит ввод пароля, после чего соединение должно пройти успешно.
Описанные действия помогают исправить ситуацию почти во всех случаях, однако если этого не произошло, то рекомендуется следующее:
- провести перезагрузку ноутбука и маршрутизатора;
- поменять пароль и тип безопасности в параметрах роутера;
- сменить имя соединения SSID с применением букв только английского алфавита;
- в случае появления предупреждения «Windows не удалось подключиться к вай-фай» рекомендуется попробовать поменять режим работы беспроводной сети (B/G/N). Способ особенно актуален при наличии достаточно устаревшего ноутбука. Иногда в маршрутизаторе установлен режим работы 802.11n, который старые устройства могут не поддерживать, а работать только в еще более старом режиме 802.11g. Поэтому следует проверить и выбрать в настройках раздающего прибора режим работы «авто» или 802.11 b/g/n. Обязательно сохранить настройки и выполнить перезагрузку роутера.
Обновление драйверов
Чтобы это выполнить, следует открыть диспетчер оборудования. Для этого нужно зайти в раздел «Компьютер» и нажать на «Свойства». В открывшемся разделе отыскать и выбрать «Диспетчер».
В окне этого пункта будет вкладка «Сетевые адаптеры», в списке которого нужно проверить наличие драйвера с названием Wi-Fi или Wireless. Если драйвера есть, требуется их обновление или установка. Для этого нужно открыть официальный сайт производителя адаптера и отыскать раздел с загрузками. Там из списка выбрать модель адаптера и скачать ПО.
Проверка настроек подключения
Иногда достаточно опознать, включено ли сетевое оборудование, то есть адаптер. Для этого следует нажать правой кнопкой мыши на соединение с Глобальной сетью и зайти в «Центр управления сетями и общим доступом». В открывшемся разделе выбрать «Изменение параметров адаптера».
Модуль с наименованием «Беспроводное соединение» должен там быть. Название может немного отличаться. Следует нажать по значку правой кнопкой мыши и активировать его. Если он уже активен, нужно проверить соединения по вай-фай на устройстве. Для этого можно нажать сочетание клавиш для активации или деактивации беспроводных подключений. Для каждого ноутбука эти клавиши различны, следует нажимать Fn и клавишу из ряда F с изображением антенны. Таким образом получится активировать подключение на самом устройстве.
Помогает обновление драйверов адаптера и удаление с повторным подсоединением к Сети. Все способы идентичны для различных версий операционной системы Windows, просты и понятны даже для начинающего пользователя.