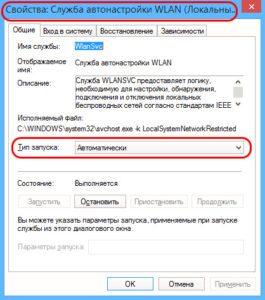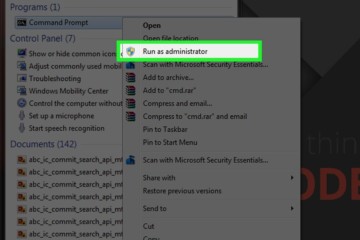Как раздать Wi-Fi с ноутбука на Windows 8
Точка доступа (ТД) создается на ОС Windows, если нет WiFi-роутера, но есть проводное соединение с «глобальной сетью». Благодаря такой ТД раздать интернет не составит труда. Главное, не спеша, внимательно читать инструкцию.
Необходимо знать, что зона действия точки доступа не такая обширная, как в случае с WiFi-роутером. В больших зданиях «мировая паутина» не будет доступна повсюду.
Данная статья предлагает популярные методы создания виртуальной ТД на «Виндовс». Пользователи интернета также узнают, как раздать WiFi с ноутбука на Windows 8.
Содержание
Предварительная подготовка
Необходимо провести подготовительные мероприятия перед тем, как создать точку доступа WiFi на Windows, обеспечив при этом:
- Доступ к интернету. Он может быть, к примеру, проводным. При его наличии в браузере должны работать сайты.
- Поддержку соединения к сети по «вайфай», а также драйвер для его работы. Чтобы проверить последний, нужно пойти по пути «Панель управления» > «Сеть «Интернет» > «Сетевые подключения».
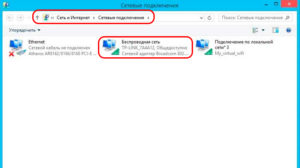
- Наличие драйвера беспроводного адаптера на ноутбуке. В случае отсутствия, его нужно загрузить из интернета и установить с помощью Driver Booster. Иначе точка не заработает.
Необходимо также перейти в «Панель управления» — «Администрирование», а уже оттуда — во вкладку «Службы». Далее найти «Службу автонастройки WLAN» и «Общий доступ подключения к интернету (ICS)». Применить «Автозапуск».
Если все требования выполнены, можно начинать.
Организация сети средствами Windows 8
Все, что понадобится, это внимательность. Так как раздача сети предусмотрена в Windows, создать точку доступа WiFi возможно через командную строку.
Как создать и настроить ТД
- Сначала в «Поиске» набрать «Командная строка», запустить ее от имени администратора или нажать сочетание клавиш Win + R, прописать туда cmd.
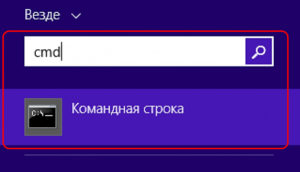
- Затем вбить специальную команду: netsh wlan set hostednetwork mode=allow ssid=user key=password и принять.
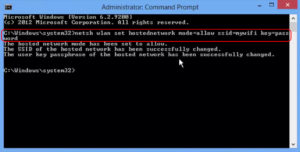
Важно! Команда key=password отвечает за пароль к WiFi-сети. На месте password ставится любой ключ по желанию.
В ssid=user так же, но эта команда отвечает за название сети WiFi. Вместо user пишется любое имя.
- После проделанных действий требуется вбить команду: netsh wlan start hostednetwork, принять ее.
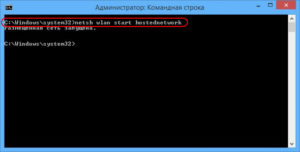 Иногда процесс заканчивается ошибкой. В таком случае требуется ввести еще netsh wlan set hostednetwork mode=disallow и netsh wlan set hostednetwork mode=allow, приняв каждую по отдельности.
Иногда процесс заканчивается ошибкой. В таком случае требуется ввести еще netsh wlan set hostednetwork mode=disallow и netsh wlan set hostednetwork mode=allow, приняв каждую по отдельности. - Теперь в «Поиске» набить словосочетание «Диспетчер устройств», открыть его. Там найти вкладку «Сетевые адаптеры», далее – «Виртуальный адаптер размещенной сети». Нужно нажать ровно над этой графой правой кнопкой мыши, выбрать «Включить».
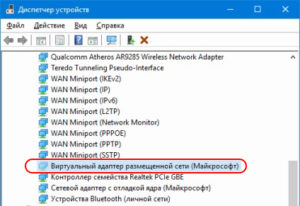
- Теперь снова ввести первые три команды в строку. Точка доступа WiFi на ноутбуке, базирующемся на Windows 8, готова. Однако идем дальше.
Как предоставить доступ на Windows 8
Для раздачи WiFi с ноутбука, выполнения предыдущих действий недостаточно. Возникает резонный вопрос: зачем раздавать WiFi, если никто не сможет им воспользоваться. Чтобы ответить на него, надо последовательно выполнить действия:
- Нажать одновременно клавиши Win и X, после чего выбрать «Сетевые подключения». Далее кликнуть правой кнопкой мыши на картинку соединения, используемую компьютером на Windows для доступа в интернет. В открывшемся окне выбрать пункт «Свойства».
- Перейти во вкладку «Доступ», а уже там убрать функцию «Разрешить другим пользователям сети использовать подключение к интернету».
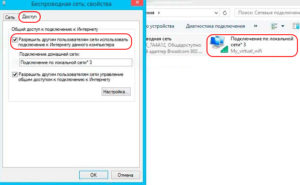
- Снова вернуться к «Свойствам» соединения. Поставить галочку уже для «Подключения домашней сети», то есть, обозначив ТД «Подключение по локальной сети».
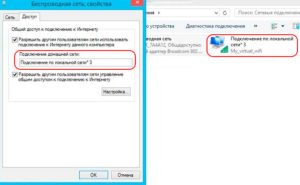
Сделать WiFi на Windows 8 удалось. Устройство, наконец, станет раздавать интернет. Чтобы WiFi-точка доступа стала неактивной, нужно ввести netsh wlan stop hostednetwork.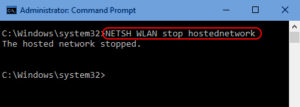
Важно! ТД выключится после перезапуска ноутбука с Windows 8. Нужно будет заново активировать ее с помощью консоли командой: netsh wlan start hostednetwork. Способ решения есть. Для этого требуется создать небольшой скрипт, о котором будет рассказано позже.
Рекомендуется на ноутбуке с Windows 8 отключить антивирус. Иногда подобные программы не дают подключенным устройствам пользоваться интернетом.
Управление точкой доступа
Необходимо помнить о следующих командах, их функциях для управления ТД:
- netsh wlan stop hostednetwork отключает действующую сеть, но не навсегда.
- netsh wlan start hostednetwork включает ТД.
- netsh wlan set hostednetwork mode=disallow полностью удаляет точку.
Создание .bat-файла
Чтобы получить файл .bat, нужно с помощью блокнота сделать самый простой .txt-файл с текстом: netsh wlan set hostednetwork mode=allow ssid=Имя пользователя key=Пароль.
Между командой, паролем или именем пользователя пробелы не используются.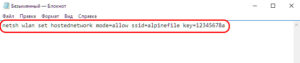
После этого стоит сменить разрешение. Для этого переименовать .txt в .bat, а затем для удобства дать имя файлу wifi_start.bat. Назвать разрешается по-разному, но путь расширения именно .bat.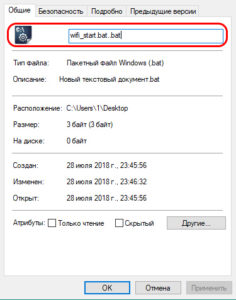
Далее для wifi_start.bat создать ярлык, что, безусловно, удобнее. Для этого надо кликнуть по файлу правой кнопкой мыши, выбрать строку «Создать ярлык».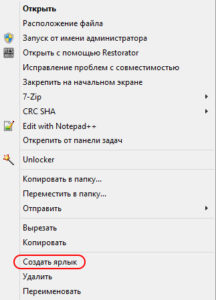
После этого нажать комбинацию Win + X, вбить в окно shell:startup, нажать Enter.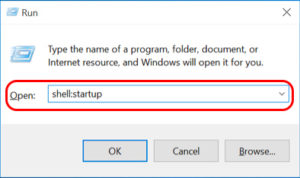
Далее скопировать в папку ярлык .bat-файла и щелкнуть на нем правой кнопкой мыши.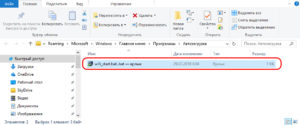
Потом пройти по пути «Ярлык» > «Дополнительно» и поставить «Запуск от имени администратора», после чего принять все изменения.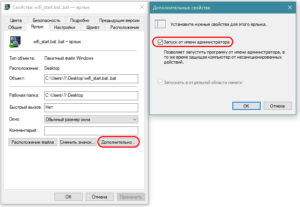
Создание точки доступа с применением MyPublicWiFi
Лучший и простой способ для начинающих «юзеров» — создание ТД на Windows 8 при помощи программы MyPublicWiFi. Ее настройка подвластна любому новичку.
Главное, придерживаться инструкции. Единственная проблема – отсутствие перевода на русский язык. Положительный момент: программа бесплатная, раздает интернет с компьютера без рекламы. Еще существует отличный аналог — Connectify Hotspot.
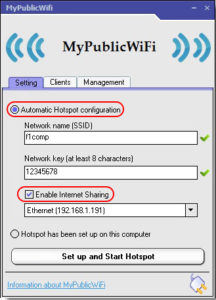 Как поэтапно настроить программу MyPublicWiFi и создать ТД на Windows 8:
Как поэтапно настроить программу MyPublicWiFi и создать ТД на Windows 8:
- Запустить на правах администратора. Чтобы это сделать, кликнуть правой кнопкой мыши по программе, выбрать соответствующую функцию.
- Поставить вверху галочку напротив Automatic Hotspot Configuration.
- Первая строчка — Network Name — отвечает за имя сети. Придумать и вбить его латиницей.
- Вторая строчка — Network Key — отвечает за сетевой пароль, тоже набираемый латинскими буквами.
- Выбрать опцию Enable Internet Sharing.
- В последней графе указать рабочую WiFi-сеть, через которую осуществляется выход в интернет.
- Нажать SetUp.
- Точка доступа Wi-Fi на Windows создана.
В отличие от прошлого метода создавать .bat-файл не надо. Достаточно перейти во вкладку Management, включить опцию Will be launched on every system start программы MyPublicWifi. После этого точка доступа будет всегда запускаться вместе с Windows 8.
Настройка программы Connectify Hotspot
Это аналог предыдущей, но имеет весомый недостаток. Она не будет раздавать WiFi без кабельного интернета. То есть, вариант с 3G/4G-флешками не пройдет без платной версии. 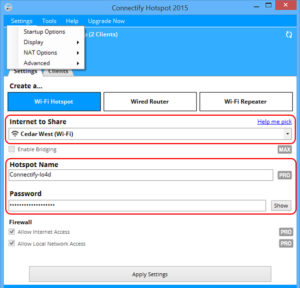 Как запустить и настроить Connectify Hotspot:
Как запустить и настроить Connectify Hotspot:
- Скачать с официального сайта. Это совершенно бесплатно.
- После установки программу запустить.
- В самую верхнюю строчку ввести название для сети WiFi.
- Далее вбить пароль для нее.
- В строке Internet to Share выбрать сетевой адаптер, через который ноутбук на Windows 8 подключается к интернету.
- В строке Sharing Mode выбрать тип WiFi (открытый или запароленный). Но это шаг, необязательный для выполнения.
- Кликнуть по кнопке «Старт». Сеть WiFi на Windows 8 создана.
Если возникли проблемы
Иногда происходят непредвиденные ситуации. В таком случае рекомендуется внимательно прочитать инструкции по их устранению и попытаться исправить.
«Получение IP-адреса» не прекращается
Зачастую такое случается, если галочка не была поставлена напротив «Разрешить другим пользователям сети использовать сеть». Или поставлена, но не на то соединение, через которое компьютер под управлением Windows 8 подключается к интернету. Также проблему способны вызвать троянские вирусы.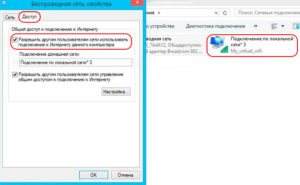
После запуска точки доступа интернет не работает
Иногда при активации виртуальной точки WiFi интернет исчезает. Если такое случилось, значит, в процессе была допущена ошибка. Рассмотрим, как от этого избавиться.
Сначала требуется ввести в строку: netsh wlan stop hostednetwork. Это должно на время отключить WiFi (точку доступа).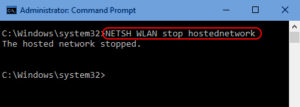
После этого нaжать Win + X, выбрать «Сетевые подключения». Далее кликнуть правой кнопкой мыши по соединению, необходимое для входа в интернет, выбрать «Свойства».
После этого требуется перейти в «Сеть», найти в списке «Протокол интернета версии 4…». Теперь выделить строку, нажать на кнопку «Свойства». В появившемся окне перейти в «Альтернативную конфигурацию», поставить галочку на «Автоматический частный IP».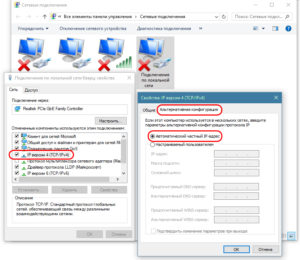
После проделанных манипуляций снова включать WiFi (точку доступа).
Заключение
Наконец, получилось создать виртуальную точку доступа на ноутбуке с системой Windows. Хоть это и неполноценный WiFi-роутер, но можно насладиться всеми предоставляемыми им удобствами. Маршрутизатор стал ненужным, его отсутствие никак не сказалось на качестве работы в интернете.