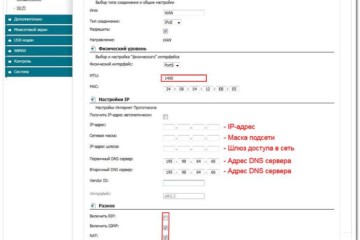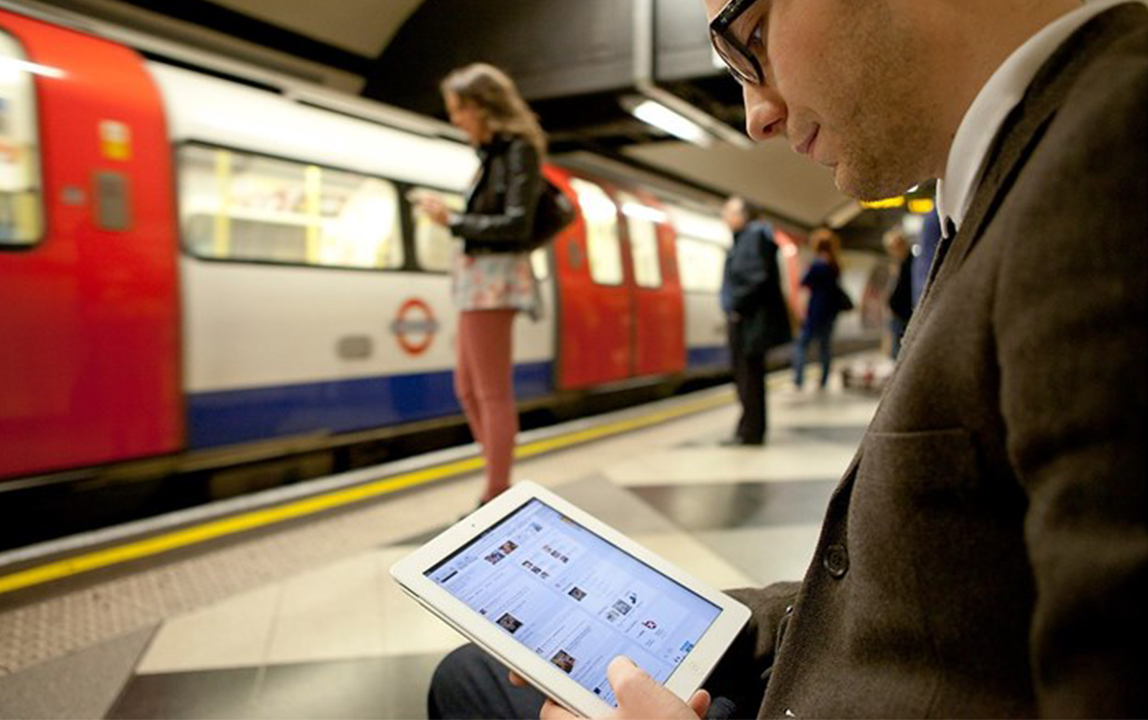Способы включения Wifi на ноутбуках разных производителей
Система беспроводного WiFi считается доступным способом выхода в интернет без применения проводов в автоматическом режиме. Как только пользователь включает компьютер, происходит запуск поискового алгоритма по нахождению источников сигналов. Подключение происходит после ввода логина и пароля.
Содержание
При помощи клавиатуры
Бывают случаи, когда соединение не происходит. Это связано с ошибкой подключения, что предполагает ручную настройку Wi-Fi.
Для настройки беспроводного вай-фай на компьютере необходимо использовать клавиатуру. Ее применение считается наиболее простым способом решения проблемы.
С помощью ползунка/кнопки на корпусе ноутбука
Если обратить внимание на передний торец ноутбука, то в некоторых моделях можно обнаружить ползунок Вай-Фай или отдельную кнопку. Чтобы активировать функцию, следует передвинуть ползунок по направлению включения или нажать на кнопку.
С помощью сочетания клавиш
В зависимости от модели ноутбука, кнопка Wi-Fi может располагаться по-разному. Обычно специальный значок необходимо искать на панели F1-F12.
Если автоматический поиск доступного сигнала не функционирует, следует нажать на клавиатуре сочетание клавиш Fn+Wi-Fi.
- Для Acer — F(n+3)
- Для компьютерной техники под маркой Asus (асус) и packard — F(n+2)
- Для компьютерной техники под маркой Hp и Sony— F(n+2)
- Для компьютерной техники под маркой Lenovo — Fn+F5
- Для компьютерной техники под маркой Samsung — Fn+F12/ Fn+F9
- Для компьютерной техники под маркой Dell — Fn+F12 / Fn+F2
Если клавиатура не работает
Стоит отметить, что не на всех моделях ноутбуков производители заготовили активные клавиши для осуществления соединения с интернетом. При отсутствии таковых следует обратиться к операционной системе Виндовс. Для это следует:
- Перейти внизу экрана в Пуск;
- Перейти к разделу панели управления;
- Выбрать ссылку сетей и интернета;
- Запомнить имя сети;
- Выбрать создание файла на рабочем столе;
- Выбрать ярлык;
- В появившемся поле напротив строки по указанию расположения объекта следует добавить надпись следующего характера «netsh_interface_ set_interface name=»Wi-Fi» admin = disabled.
- Произвести переименование ярлыка по своему желанию;
- Подтвердить завершение операции, кликнув по ссылке «готово».
Данный ярлык будет играть роль прерывания связи с интернетом. Для того, чтобы создать ярлык подключения к сети, следует:
- На рабочем столе навести курсор на незатронутое файлами поле;
- Нажать правой кнопкой мыши;
- Выбрать создание файла;
- Выбрать ярлык;
- В появившемся поле напротив строки по указанию расположения объекта следует добавить «netsh interface set interface name=»Wi-Fi» admin = enabled«. В добавляемой строке следует заметить слово «Wi-Fi» на имя сети, которое было ранее записано.
- Произвести переименование ярлыка по своему желанию;
- Подтвердить завершение операции, кликнув по ссылке «готово».
Для того, чтобы виртуальные кнопки заработали, следует иметь права администратора Для этого следует выполнить ряд последовательных операций:
- Нажать по любому ярлыку правой кнопкой;
- Выбрать свойства;
- Перейти к дополнительным опциям;
- Активировать запуск файла от администратора;
- Подтвердить действие, нажав 2 раза по кнопке ОК.
На следующем этапе следует обратиться к клавишам доступа и деактивации соединения по следующей инструкции:
- Выделить любой ярлык правой кнопкой мыши;
- Перейти к его свойствам;
- Кликнуть по быстрому вызову;
- Указать в данном разделе комбинацию клавиш;
- Подтвердить изменения кнопкой «ОК».
Аналогичные действия следует провести и для другого ярлыка.
Включение на Windows 10
Для Виндовс 10 характерна ситуация, когда не обнаруживается пункт «Wi-Fi» в сетевый настройках.
Для решения данной проблемы необходимо обратиться к адаптеру беспроводной сети:
- Нажать с помощью правой кнопки мыши на символ подключения на уведомительной панели;
- Перейти к раздел центра сетевого управления и доступа;
- Выбрать ссылку по изменению параметров адаптера;
- Обратить внимание на строку беспроводного подключения;
- Если адаптер находится в выключенном состоянии, то нажатием правой кнопки мыши следует его активировать.
Подключение WiFi на Виндовс 7 и 8
Многие пользователи интересуются, как включить вай фай на ноутбуках с виндовс 7. В настоящее время операционная система Виндовс 7 и 8 установлена на более ранних моделях ноутбуков и компьютеров. Для включения Wi-Fi без использования клавиатуры путем обращения к настройкам Виндовс 7 и 8 следует:
- Перейти в Пуск в нижней части экрана;
- Выбрать управленческую панель;
- Перейти к сети и интернету;
- Перейти к изменению параметров адаптера;
- включать сетевого устройства;
- После поиска точек доступа выбрать необходимый Вайфай.
Через диспетчер устройств Windows
В случае, когда сочетание клавиш на клавиатуре не приводит к результату, произвести подключение к интернету можно с помощью диспетчера устройств по следующему алгоритму:
- В нижней части экрана кликнуть по Пуску;
- Выделением ссылки «Компьютер» правой кнопкой мыши выбрать функцию управления;
- Зайти в диспетчерское меню;
- Перейти к сетевым адаптерам;
- В открывшемся поле выбрать соответствующую ссылку для задействования.
В том случае, когда в ноутбуке драйвер Wi-Fi адаптера устарел, следует:
- Зайти на официальную страницу производителя;
- Найти страницу загрузки драйверов;
- Найти драйвер для Wireless адаптера для нужной операционной системы;
- Запустить установку;
- Осуществить перезагрузку компьютера;
- Провести попытку подключения к Wi-Fi.
Через обработчик команд «cmd»
Для использования обработчика программы «cmd» необходимо:
- Воспользоваться функцией поиска программы и файлов;
- Задать ключевое слово как «cmd»;
- Запустить обрабатывание от имени администратора;
- Использовать команду «netsh interface show interface», чтобы посмотреть сведения об интерфейсе;
- Добавить «netsh interface set interface name=»wlan» admin=ENABLED«;
- Запустить команду;
- По окончании следует повторно вызвать информацию по интерфейсам.
Интернет через WiFi не включается
Если интернет через вайфай не включается, то стоит проверить не только, как может работать система, но и аппаратные ошибки. К ним относятся неполадки, связанные непосредственным образом с платой устройства — она может быть механически повреждена.
Чтобы устранить данную проблему, следует производить разбор ноутбука.
К наиболее распространенным физическим повреждениям относят неподключенные провода антенны к модульному устройству. Она возникает вследствие:
- проведенного ранее ремонта компьютера или ноутбука;
- самостоятельной починки системы охлаждения от пыли.
В таких случаях пользователи забывают о существовании антенны, что приводит к невозможности адаптером установить соединение, даже в том случае, если он будет находиться в непосредственной близости с точкой доступа.
Решение проблемы кроется в установлении антенны на прежнее место.
Таким образом, в статье описывается, как включить вай фай на ноутбуке при возникновении ряда проблем с устройством. Чтобы вайфай мог включаться правильно, используют клавиатуру, настройки системы, а также устранение механических повреждений из-за которых сеть не может включиться.
В том случае, когда функционирование кнопок на клавиатуре происходит неверным образом, требуется приобретение дополнительной клавиатуры, которую можно присоединить к устройству взамен уже имеющейся. Данный шаг позволит существенно сэкономить денежные средства. Если данный вариант не подходит, можно воспользоваться помощью сотрудников сервисного центра, которые по результатам просмотра выполнят замену тех клавиш, которые неактивны, и, таким образом можно будет произвести подключение к сети. Использование сочетания клавиш (с обязательным удержанием Fn) относится к наиболее простому и быстрому варианту исправления ситуации. Но помимо данного способа, есть множество альтернатив, о которых было рассказано в статье.