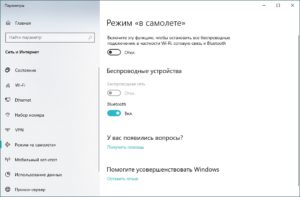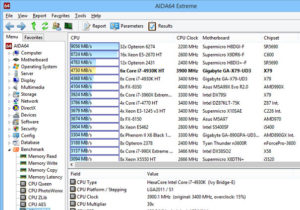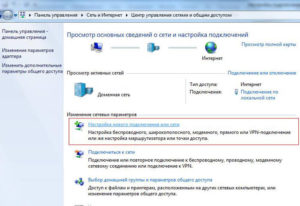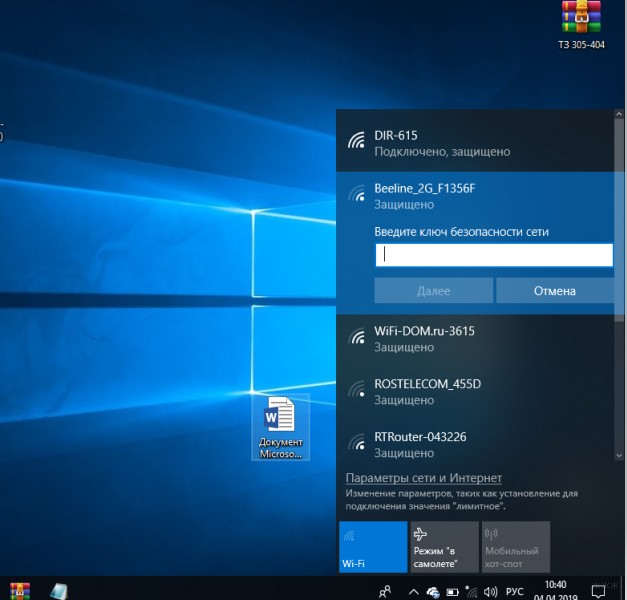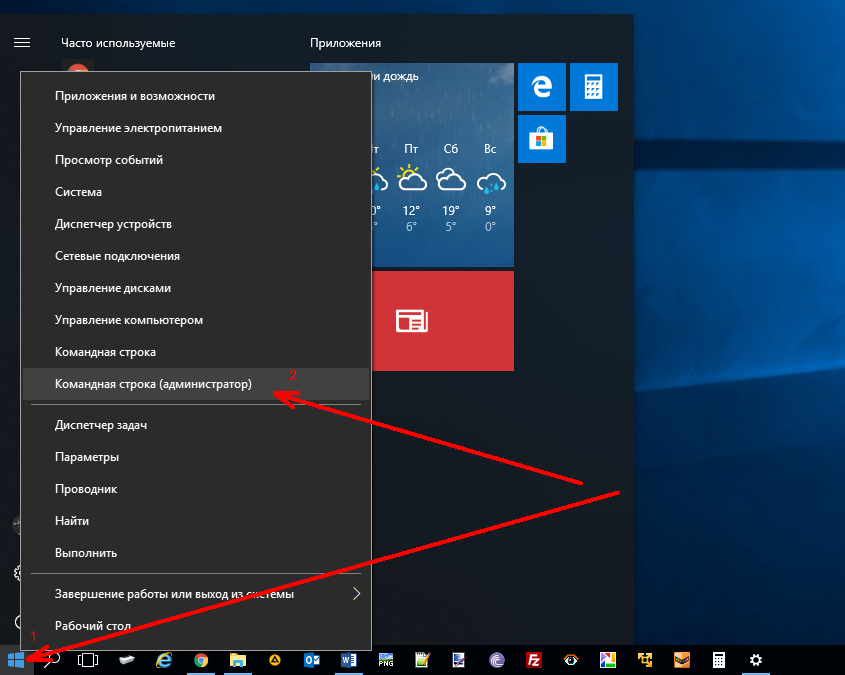Что делать если на ноутбуке не работает Wifi — аппаратные и программные причины
Когда на ноутбуке не работает Wi-Fi, не следует раньше времени расстраиваться. Причина может быть банальна и проблема сможет исчезнуть после перезагрузки. Однако, случается такое, что не помогают известные способы включить связь или вернуть соединение, и неполадка не думает пропадать. Тогда рекомендуется выявить, почему подключение провести не получается и найти доступный вариант решения.
Как показывает практика, нет вай-фая на ноутбуке чаще всего по вине роутера или самого устройства. Тогда в первом случае следует вернуть или восстановить доступ в настройках, а во втором — проверить работу сетевого адаптера и его программного обеспечения, то есть драйвера.
Содержание
В каком оборудовании заключается проблема
Что касается ситуаций, при которых нет вай-фая на ноутбуке, причина может крыться в маршрутизаторе или самом компьютере. Существует максимально простой метод проверки, который заключается в том, что нужно проверить работоспособность точки доступа с другого гаджета. Это может быть смартфон, персональный компьютер с адаптером и любой другой.
В том случае, если установка подключение к интернету невозможно и с другого устройства, то однозначно виноват во всем маршрутизатор. Когда другой гаджет смог подключиться, значит проблема заключается в ноутбуке или могли слететь определенные установки маршрутизатора.
После этого, можно заняться проверками работы маршрутизатора. Могло произойти его физическое отключение от сети питания или провода, идущего от провайдера. Следует осмотреть, правильно ли подключены провода и горят ли все необходимые лампочки на устройстве.
Довольно часто, если не включается Wi-Fi на ноутбуке Windows 7 или более старших версий, перезагрузка помогает.
Рекомендуется позвонить или писать в техническую поддержку провайдера, чтобы исключить отсутствие соединения по их вине. Также следует проверить счет, возможно пользователь просто забыл его пополнить. Если причина заключается в этом, то личный кабинет на сайте провайдера браузер будет грузить. И следует обязательно проверить расстояние до точки доступа, возможно причина столь банальна, что сигнал роутера не достает до сетевого адаптера лэптопа.
Аппаратная активация модуля
В этом случае процедура довольно проста. Большинство устройств обладают специальной кнопкой на корпусе. Если модель лэптопа таковой не имеет, тогда можно ввести специальное сочетание клавиш на клавиатуре. Проверить работу адаптера можно при помощи лампочки, обычно она обозначается значком, похожим на антенну. Она может перестать гореть, значит придется активировать беспроводное соединение.
Различные производители устанавливают свои сочетания клавиш:
- Hewlett Packard установил Fn + F12;
- Компания «Асус» на своих устройствах требует ввода Fn + F2;
- Фирма Acer требует делать ввод Fn + F3;
- Dell: Fn + F2;
- Fujitsu: Fn + F5.
Кроме этого, необходимая клавиша из ряда F имеет нарисованный значок антенны. Это позволяет не искать необходимое сочетание в интернете.
Программная активация
Примечательно, что для большинства версий операционной системы Widows, начиная от седьмой, принцип подключения модуля схож. Можно легко разобраться. Однако есть некоторые тонкости, которые необходимо знать.
В том случае, когда попытка аппаратно активировать беспроводное подключение не удалась, и в системе не появился значок беспроводного подключения и список доступных сетей, необходимо добавить еще и программную активацию. Это делается в параметрах операционной системы.
Для этого следует провести следующие действия:
- В панели управления необходимо установить отображение в виде значков;
- После этого, отыскать раздел «Центр управления сетями и общим доступом»;
- Необходимо нажать на ссылку в левом меню для того, чтобы перейти к изменению настроек модуля;
- Отыскать беспроводную сеть. Если она не отображается как активная, то при помощи правой кнопки мыши необходимо включить активацию.
После активации, в области уведомлений, загорится специальный значок, нажатие на который покажет перечень возможных беспроводных подключений. В том случае, когда в нем отображается только надпись «Доступных подключений нет», то необходимо провести настройку вай-фай. В том случае, когда значка нет вовсе, требуется проверять корректность работы сетевого модуля. Может потребоваться переустановка его драйверов или замена самого устройства.
Драйвер сетевого модуля
Если нареканий к настройкам и работе роутера нет. Кроме этого, все необходимые параметры внутри операционной системы также проверены и нормально функционируют, то проблема может заключаться в необходимости установки или обновления старого драйвера сетевого адаптера.
В таком случае, значит, что операционная система не смогла выбрать и установить необходимо программное обеспечение для нормальной работы модуля. Чтобы это проверить, следует выполнить последовательность шагов:
- Первым делом необходимо открыть «Диспетчер устройств». Для этого нужно нажать на кнопку «Пуск» и выбрать соответствующий раздел;
- В случае, когда пользователь запустил его и напротив сетевого устройства будет стоять восклицательный знак, то это значит что оно не имеет установленных драйверов или существуют проблемы с установленными.
В том случае, когда сохранился установочный диск для сетевого адаптера, то решение простое. Вставить его и запустить мастер установки. Далее все просто, только необходимо пройти до конца все предложенные шаги.
Качать и устанавливать их рекомендуется с официального сайта разработчика. Обычно для этого необходимо найти раздел с поддержкой. Драйверы находятся в подразделе «Программное обеспечение». После этого, следует подобрать программы именно для личной модели ноутбука и операционной системы. Драйверы наиболее часто называются сочетанием слов Wireless LAN.
Кроме этого, некоторые модели устройств, в свое время комплектовались модулями от нескольких производителей. Наиболее распространенные из них:
- Atheros;
- Broadcom;
- Intel;
- Realtek.
На сайте разработчика конечно будет представлено программное обеспечение для каждого из устанавливаемых модулей. Чтобы не ошибиться, необходимо проверить конкретный в личном ноутбуке. Это можно сделать при помощи специального приложения под названием «Аида64». Скачав и установив его, необходимо найти информацию в меню «Сеть PCI/PnP». Если нет желания устанавливать приложение, то можно скачать все доступные драйверы и пробовать устанавливать их по очереди. Один точно подойдет.
Другие причины проблем
Существутют и другие проблемы, из-за которых может не работать вай-фай на ноутбуке.
Проблемы после переустановки
Довольно часто встречаются различные проблемы, которые возникают после переустановки операционной системы. Это же касается и беспроводных подключений. После запуска системы значок подключения будет неактивным, и соединения с ранее подключаемыми сетями происходить не будет.
Кроме этого, обязательно пропадут все драйверы сетевых устройств. Сети Wi-Fi по этой причине попросту не будет. Поэтому пользователю придется заново переустановить еще и почти все драйвера, включая Wireless. Однако, Интернет и после этого не появится, поскольку необходимо будет создать новое подключение и провести все настройки.
Чтобы вернуть соединение с поставщиком услуг, потребуется сделать следующее:
- Нажать на иконку подключения к сети и зайти в «Центр управления сетями и общим доступом»;
- Отыскать и выбрать значок «Настройка нового подключения или сети»;
- Далее найти пункт «Подключение к Интернету», нажать кнопку «Далее»;
- Выбрать необходимый пункт «Беспроводное соединение»;
- Выбрать личную сеть. Система попросит ввести пароль;
- После ввода рекомендуется поставить «Запомнить пароль»;
- Нажать кнопку «Подключить».
Вирусы
Некоторые вирусы могут мешать подключениям к сети и вовсе удалять драйверы адаптера. В том случае, если есть подозрение на такое заражение, следует сделать следующее:
- Открыть диспетчер оборудования;
- Открыть папку «Сетевые адаптеры» и удалить из нее все, что там есть (предварительно надо скачать все необходимые драйвера);
- Если папка уже пуста, связанного с Wi-Fi и сетью там ничего нет, то сразу необходимо выполнить дальнейшие шаги;
- Далее следует зайти в командную строку с правами администратора и ввести в ней такие команды: netsh int ip reset; route —f; netsh interface reset all; netsh interface ip reset resetlog.txt; netsh interface ipv4 reset resetlog.txt; netsh interface ipv6 reset resetlog.txt; netsh winsock reset; netsh firewall reset.
- После ввода каждой команды требуется нажимать «Enter»;
- После этого перезагрузить ноутбук;
- Установить новые драйвера.
Если даже вирус не будет давать это выполнять, то ввод всех команд на определенное время позволит войти в сеть, чтобы была возможность скачать антивирусник. А проще всего будет сразу активировать встроенный антивирусник Windows Defender.
Конфликт программ
Вследствие одновременной работы в системе сразу нескольких однотипных программ, например, антивирусных, возможно отключение доступа к сети. Проблема в том, что каждая из конфликтных программ определяет другую как вредоносную и перекрывает ей различные действия, включая доступ к сети. Разрешить проблему можно только удалением одной из утилит.
Откат системы
Функция представляет собой восстановление операционной системы до определенной исходной точки. Откат возможно провести таким образом:
- Требуется запустить функцию «Восстановление системы»;
- Откроется специальное окно, в котором нужно выбрать раздел «Восстановление более раннего состояния компьютера»;
- В левой части требуется установить дату контрольной точки;
- В правом окне выбрать саму точку, если их несколько;
- После подтверждения действия и перезагрузки система вернет прежние настройки.
Если ничего не помогло
В тех случаях, когда никакие рекомендации не помогли, спасет только переустановка «Виндовс».
В тех случаях, когда на ноутбуке не работает беспроводное подключение, необходимо определиться, в чем заключается проблема. Если в самом лэптопе, то требуется выполнить последовательность настроек для него. Если в роутере, то начать следует с его перезагрузки и дальнейшего исправления проблем на его стороне.