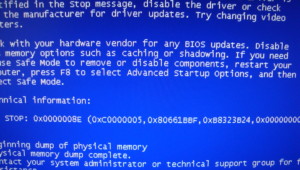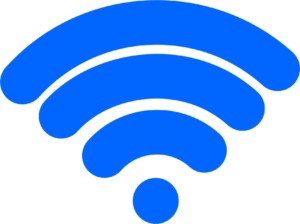Описание ошибки «Нет подключения к интернету «защищено» и способы ее устранения
Существуют случаи, когда пользователи переходят на Windows 10, после чего сталкиваются с проблемой отсутствия возможности подключения к Интернету. В подавляющем большинстве случаев инциденты случаются с беспроводным соединением, когда на экране появляется сообщение «Нет подключения к интернету защищено». Многие пользователи не знают, что делать, поэтому нижеизложенная информация является актуальной.
Содержание
Нет подключения к интернету в windows 10
Для устранения проблем с подключением следует убедиться, что WiFi включен. Для этого необходимо:
- Открыть «Настройки».
- Перейти в «Сеть иИнтернет».
- Выбрать «Wi-Fi».
- Переместить ползунок в положение «Вкл.».
Причины отсутствия интернета
В зависимости от причины любой из этих методов должен иметь возможность исправить сообщение об ошибке «Can’t Connect to Network», появляющееся экране ноутбука с Windows 10.
Среди существующих причин отсутствия подключения по беспроводной сети наиболее распространенными являются:
- отсутствие или повреждение Windows Socket API (winsock) в реестре Windows (раздел реестра, связанный сwinsock, может быть поврежден вирусными программами);
- конфигурация TCP/ IP;
- повреждение или неправильная установка драйверов сетевой карты.
Проблемы с подключением
Многих пользователей интересует вопрос о том, почему нет подключения к интернету, почему защищено windows 10 и как исправить ситуацию.
Распространенная проблема с подключением связана с работой системы «модем — роутер — компьютер». При обнаружении неполадок достаточно
- одновременно выключить маршрутизатор, коммутатор и модем (если установлен);
- перезагрузить компьютер с операционной системой Windows 10;
- подождать 2 или более минут;
- включить все сетевые устройства;
- подождать, пока на устройствах загорятся все индикаторы (ограничить иные действия);
- подключиться к сети вай-фай.
Сброс и очистка кеша DNS
Очистка и сброс кеша DNS позволяет решить проблемы, связанные с:
- отсутствием веб-сайта;
- невозможностью посмотреть конкретные страницы с изменениями.
Для сброса кеш необходимо выполнить ряд последовательных действий:
- Нажать на «Пуск»;
- Ввести в строке «cmd»;
- Щелкнуть на командную строку;
- Выбрать ссылку запуска от имени администратора;
- Ввести ipconfig /flushdns;
- Нажать ввод.
После данных операций произойдет мигание экрана в течение непродолжительного времени (доля секунды) и запустится программа очистки DNS Resolver.
Инструмент — Устранение неполадок Сети и Интернет
Для решения проблем с ошибкой сети и интернета с помощью инструмента устранения неполадок необходимо:
- Найти панель управления;
- Выбрать вкладку сети и интернета;
- Зайти в центр правления сетями и доступом;
- Коснуться устранения неполадок.
Проверка свойств адаптера
Если причина неполадок в работе адаптера, то на экране будет появляться сообщение «Не удается подключиться к этой сети». Это означает, что драйвер сетевого адаптера поврежден или несовместим с текущей версией Windows.
Если подключаться в автоматическом режиме, то есть с использованием средства устранения неполадок сетевого драйвера, не удается, необходимо:
- обновить драйвер;
- переустановить.
Для переустановки необходимо:
- Посетить официальный сайт производителя;
- Найти последний вариант драйвера;
- Загрузить и сохранить в пространстве локального диска;
- Нажать клавиши Windows + X для доступа к меню «Опытный пользователь»;
- Выбрать «Диспетчер устройств» из списка;
- Отметить конкретный сетевой адаптер;
- Удалить из контекстного меню;
- Установить флажок на удаление программного драйвера;
- Завершить удаление;
- Перезагрузить компьютер;
- Включить устройство и проверить действенность вышеуказанных операций;
- Подключиться к беспроводной сети и защитить ее.
Настройки подключения к Интернету на Windows 10
Первым делом необходимо убедиться в том, что проблема не исходит от кабельного модема или провайдера интернета. В противном случае данный вопрос можно разрешить разговором с технической службой по горячей линии.
В том случае, когда причина отсутствия подключения иная, следует:
- Открыть панель задач;
- Ввести словосочетание «командная строка»;
- Нажать и удерживать командную строку;
- Выбрать запуск от имени администратора;
- Подтвердить действие;
- Ввести в командной строке «ipconfig»;
- Найти IP-адрес, указанный рядом со шлюзом по умолчанию;
- Записать адрес;
- Ввести в командной строке ping <DefaultGateway> ;
- Нажать Enter.
Настройка PPPoE в Windows 10
Настройка нового соединения PPpoE включает в себя ряд последовательных операций, в частности:
- Перейти к настройкам Windows ;
- Выбрать сеть и интернет;
- Нажать наDial-up;
- Выбрать установку нового соединения;
- Выбрать в новом всплывающем окне «Подключиться к Интернету»;
- Нажать «Далее»;
- Щелкнуть на широкополосный (PPPoE);
- Заполнить имя пользователя и пароль согласно данным провайдера;
- Поставить галочку в поле «Запомнить пароль»;
- Указать собственное имя подключения;
- Нажать знак «Подключиться».
Что делать, когда интернет пропал после инсталляции
В более чем 90% случаев такая проблема решается перестановкой драйверов оборудования. Даже когда система не обнаруживает сложностей с ПО сетевой карты и вайфай-адаптера, то все равно их рекомендуется удалить и установить снова.
Процедура отключения обновления драйверов
Чтобы отключить обновление драйверов необходимо:
- Перейти в раздел диспетчера устройств;
- Подключать необходимое устройство;
- Нажать двойным щелчком;
- Обратиться к ссылке «Драйвер»;
- Среди представленных опций выбрать «откатить».
С применением gpedit
Команда gpedit.msc предназначена для получения доступа к локальной групповой политике. В ней имеется расширенный список параметров для гибкой настройки работы Windows и ограничения действий подконтрольных пользователей.
Для запуска редактора политики необходимо:
- Использовать сочетание «Windows+R»;
- В появившемся окне добавить команду gpedit.msc;
- Нажать клавишу Enter.
В открывшемся окне Редактор локальной групповой политики можно
- редактировать конфигурацию компьютера;
- изменять конфигурацию пользователя.
В первом разделе (конфигурация компьютера) находятся общесистемные настройки, а во втором — пользовательские настройки.
С применением средств устранения неполадок в «Виндовс 10»
Чтобы открыть средство устранения неполадок с сетью, необходимо:
- Щелкнуть правой кнопкой мыши кнопку «Пуск» в Windows 10;
- Выбрать «Панель управления»;
- Нажать на устранение неполадок;
- Щелкнуть на просмотр всего;
- Выбрать значок сетевого адаптера;
- Начать устранение неполадок;
- Выбрать вкладку «Дополнительно»;
- Установить флажок «Применить настройку автоматически»;
- Нажать «Далее»;
- Подождать немного, чтобы начать устранять неисправность;
- Следовать инструкциям по устранению неполадок.
Если проблема с подключением не решается, то следует:
- Подключить команду устранения неполадок сети;
- Выполнить определенные команды для устранения неполадок в сети, чтобы сбросить стек TCP/ IP, освободить IP-адрес, обновить IP-адрес, а также очистить и сбросить кэш распознавателя клиента DNS;
- Щелкнуть правой кнопкой мыши кнопку «Пуск» в Windows 10;
- Щелкнуть «Командная строка» (Admin);
- После открытия окна командной строки ввести следующие команды в том же порядке:
- o ввести netsh Winsock reset,
- o нажать Enter, чтобы сбросить Windows Sockets API.
Далее следует перезагрузить Windows и проверить интернет.
При отсутствии изменений, необходимо следовать следующим командам:
- ввести команду netsh int ipreset;
- нажать Enter, чтобы вручную сбросить интернет-протокол;
- отпустить и обновить IP-адрес:
- Ввести ipconfig / release;
- Нажать Enter. Это освободит IP-адрес;
- Чтобы обновить IP-адрес, следует ввести ipconfig / renew,
- Нажать Enter;
- Ввести ipconfig / flushdns;
- Нажать Enter.
Как только произошло успешное выполнение программ, стоит ввести Exit и нажать клавишу ввода, чтобы выйти из окна командной строки.
Таким образом, несмотря на существующие случаи отсутствия открытого доступа в интернет пространство при переходе на Windows 10, существуют несколько действенных методов решения проблем: отключение и переустановка драйверов, использование инструмента Виндовс, чтобы устранить защиту, настройка РРРоl и другие.