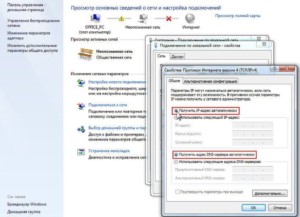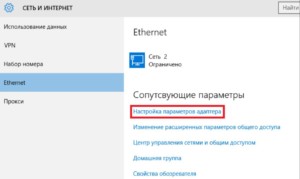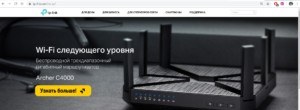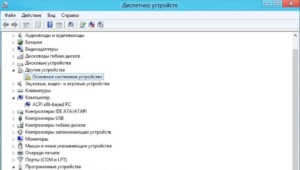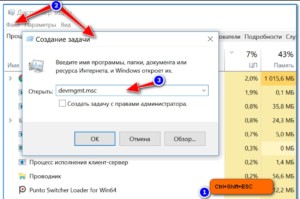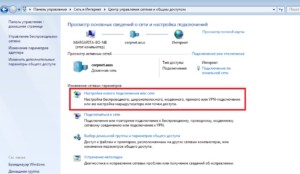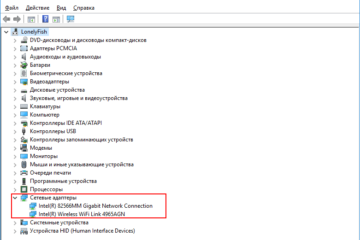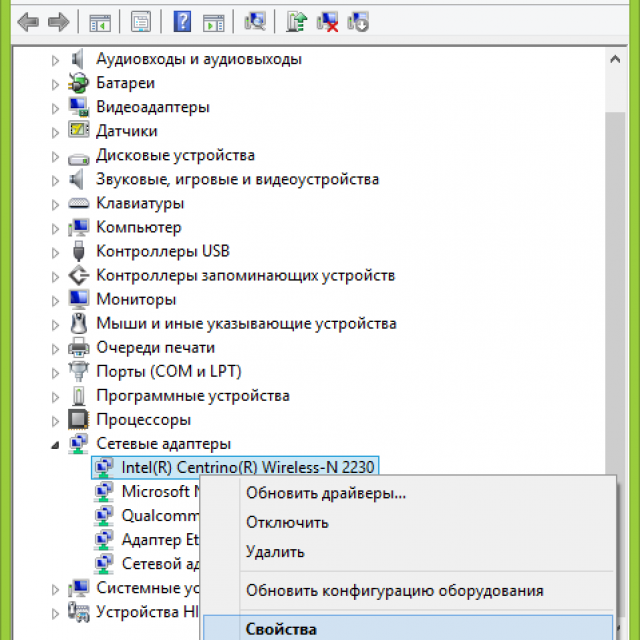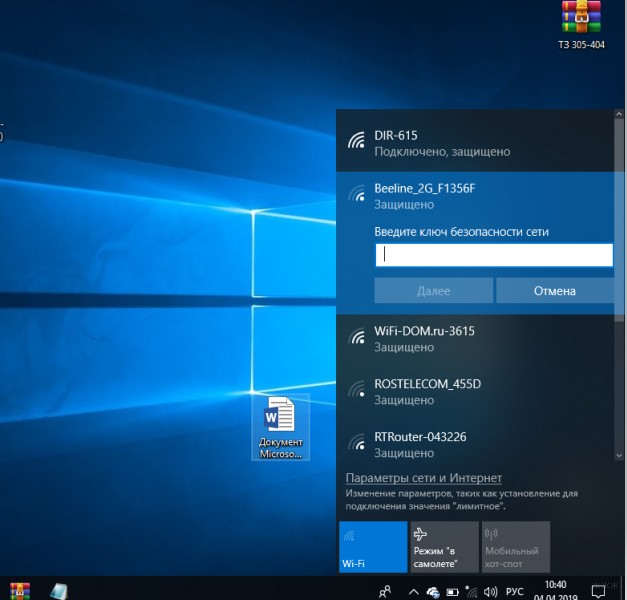Как узнать какой интернет контроллер стоит на компьютере
Пользователи сети задается вопросом, что такое интернет контроллер, как быть с его настройкой. Существуют типы карт, надо разбираться в подборе драйвера. В случае необходимости можно сделать тестирование оборудования.
Содержание
Виды и порядок настройки
Сетевые платы выпускаются таких типов:
- встроенные;
- отдельные;
- сетевой контроллер на материнской плате.
Есть различия по типу подключения:
- витая пара;
- коннектор;
- трансивер;
- оптический порт.
Если детальнее рассматривать, витая плата является внутренним элементом, устанавливается в корпусе компьютера. Внешние устройства могут подсоединиться через USB или PCMCIA. Модели на материнской плате фиксируются через порт LPT. Витая пара обеспечивает высокую проводимость.
Коннектор является отличным соединителем и востребован в сетевом оборудовании. Подключение происходит через коаксиальный кабель. Трансиверы выпускаются с физическим разъёмом AUI. По свойствам есть схожесть с коаксиальным кабелем. Оптический порт является наиболее распространённым в сети Ethernet, обеспечивает скоростную передачу данных.
Интересным является вопрос про сетевой контроллер, за что отвечает, и как собственно производить настройку. Согласно определению, плата выступает связующим узлом между сетью и компьютером. Предоставляется доступ к вводу МАС адресу. Во время переключения возможен прием и передача сигнала. Настройка, на примере «Виндовс 10», происходит по инструкции:
- Переход в «Пуск».
- Выбор параметров.
- Вкладка «Сеть».
- «Настройка параметров».
- Подключение локальной сети.
- «Свойства адаптера».
- «Протокол 4».
- «Автоматическое получение IP».
Проверка сетевой карты в диспетчере устройств
Остаётся актуальным вопрос про интернет контроллер, что это, и какой способ проверки. Процедуру можно выполнить через диспетчер устройств.
Инструкция:
- «Пуск».
- Компьютер.
- Переход в свойства.
- «Диспетчер устройств».
- Посмотреть сетевые адаптеры.
Если компьютер работает нормально, среди перечня оборудования видна сетевая карта.
Подбор драйвера
В ряде случаев интернет контроллер нуждается в обновлении драйвера. Однако многое зависит от ситуации. Пользователи разыскивают обновления для ноутбука со встроенным адаптером, либо под стационарный компьютер.
Если ноутбук со встроенным сетевым адаптером
На ноутбуках обновление драйвера осуществляется по инструкции:
- Переход на сайт tp-link.com.
- Поиск драйвера.
- «Мой компьютер».
- Выбор свойств.
- «Диспетчер устройств».
- Поиск оборудования.
- Обновления драйвера.
В ноутбуке адаптер может указываться под любым именем. Устройство должно быть рабочим и, если свойства не открываются, значит стоит провести диагностику.
Поиск LAN драйвера для стационарного компьютера
На стационарном компьютере можно просмотреть драйвер через центр обновления. Подробная инструкция:
- «Пуск».
- «Выбор параметров».
- Вкладка «Обновления и безопасность».
- «Центр обновления Windows».
В окне показана проверка, необходимо включить поиск драйвера. Если установлена связь с интернетом, скачивание нового пакета данных не отнимет много времени.
Если у вас PCI, или USB сетевая карта
Когда используется PCI, или USB сетевая карта, то обновление происходит через диспетчер устройств. Рекомендуемая инструкция:
- «Пуск».
- «Поиск компьютера».
- Вызов свойств.
- «Диспетчер устройств».
- Открытие команды.
- Надпись: devmgmt.msc.
- Отображение других устройств.
- Переход в сетевой контроллер.
- Контекстное меню.
- Выбор свойств.
- Вкладка «Драйвер».
- Кнопка «Обновить».
- Автоматический поиск.
- Определить место сохранения файлов.
USB интернет контроллер иногда не имеет название. При переходе в свойства показана более подробная информация.
Установка драйвера на сетевую карту в Windows 10, 8, 7
Если на ноутбуке, компьютере установлена система Windows 7, 8, 10, первым делом стоит найти драйвер в сети. Когда ПК известно его местоположение, устройство способно обновить данные в автоматическом режиме. В операционных системах Windows 7, 8 необходимо просмотреть информацию через диспетчер устройств.
Обновляем драйвер вручную (если нет файла setup.exe)
В ноутбуке, компьютере есть инструменты для ручной установки драйвера. В свойствах сетевой карты отображены сведения о последних обновлениях План действий:
- Комбинация Win+R.
- Выбор devmgmt.msc.
- Кнопка Enter.
- Поиск адаптера.
- Переход в ИД оборудования.
- Просмотр сведений.
- Выбор значения.
- Кнопка «Обновить».
Задание параметров сетевого подключения
Чтобы установить сетевое подключение на ноутбуке, компьютере, лучше придерживаться плана:
- Переход в «Панель управления».
- Группа «Сеть интернет».
- Кнопка «Сети и задачи».
- Поиск категории.
- Параметры адаптера.
- Локальная сеть.
- Поиск протокола 4.
- Автоматические настройки.
- Выбор подсети.
- Сохранения характеристик.
Чтобы ответить на вопрос о шлюзе и маске, надо связаться с провайдером. Основным шлюзом по умолчанию является 192.168.1.1. В графе «Сервер» выбирают 192.168.1.1.
Тестирование
Для тестирования карты стоит придерживаться инструкции:
- Переход в «Пуск».
- Выбор сети и интернета.
- Управление сетями.
- Изменения адаптера.
- Управление подключением.
- Выбор локальной сети и перехода в свойства.
- Настройка адаптера.
- Вкладка «Дополнительно».
- Скорость.
- Карта подключения.
- «ОК».
Также существуют программы для проверки связи. FurMark — это хороший инструмент, чтобы в режиме реального времени провести тестирование. К сожалению, программа доступна с английским интерфейсом, но в управлении легко разобраться.
Стресс тест проводится после предварительной настройки. Указываются параметры задержки, стоит выбрать разрешение. В нижней части окна есть кнопка «тест», останется дождаться результатов. После проверки пользователю показана норма, отклонения (если есть).
Файл-установщик занимает на ноутбуке, компьютере чуть более 3 МБ. Как в предыдущем случае, используется английский интерфейс и необходимо следовать инструкции. Сначала надо выбрать option, указать разрешение, тип карты. В нижней части экрана предусмотрена кнопка Ок. Далее происходит тестирование железа.
System Information Viewer — это современный инструмент для проверки информации о сетевой карте. Он позволяет узнавать состояние всех датчиков и жесткого диска. Анализируется пропускная способность входящих, исходящих пакетов.
Пользователи привыкли доверять сервису Windows Sysinternals Suite, и на это есть веские причины:
- удобный интерфейс;
- быстрая настройка;
- проверка пропускной способности;
- подсказки по исправлению ошибок.
Для работы создается новый проект, и далее необходимо выбрать интересующие пункты. В данном случае стоит поставить галочку напротив сетевого подключения. Проверка в среднем занимает 5 минут и затем открыта подробная статистика.
Выше рассмотрен Ethernet контроллер, за что отвечает, понятие типы. Указаны инструкции по обновлению адаптера, поиску пакета данных. Также рассмотрена процедура тестирования карты.