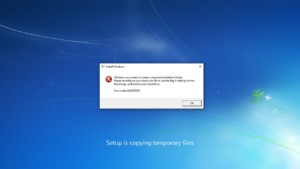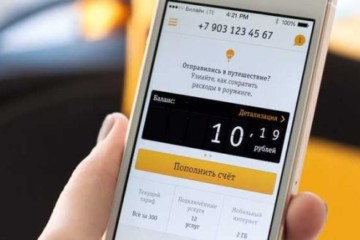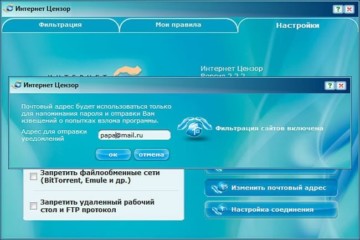Инструкция по подключению роутера к ноутбуку — обзор способов
Для осуществления раздачи интернета нескольким устройствам необходимо подключать к системе дополнительное устройство — роутер. Наиболее распространенным вопросом обывателей является: «как подключить роутер к ноутбуку».
Содержание
Комплектация маршрутизатора
Чтобы полноценно настроить роутер, необходимо подключить устройство к компьютеру или ноутбуку, с которого будет осуществляться выход во всемирную сеть, и осуществить ряд пошаговых операций.
Выделяют два этапа подключения:
- На первом шаге необходимо присоединить маршрутизатор к широкополосному модему ноутбука или к кабелю провайдера.
- На втором шаге осуществляется настройка параметров устройства.
Первый шаг необходим для прямого получения информации программным обеспечением автоматической конфигурации. Второй этап способствует незамедлительному корректному функционированию роутера.
Способы подключения маршрутизатора к ноутбуку
Соединить роутер с персональным компьютером можно посредством кабеля или без него. Последовательность действий для кабельного подключения:
- Отключение питания широкополосного модема/устройства.
- Подключение адаптера питания к задней панели маршрутизатора.
- Подключение адаптера в розетку переменного тока.
- Соединение кабеля интернет с широкополосным модемом.
- Восстановление питания модема.
- Установка одного конца кабеля интернет в порт WAN (глобальной сети) на задней панели беспроводного маршрутизатора.
- Установка другого конца кабеля Ethernet между LAN-портом 1 (на задней панели беспроводного маршрутизатора) и любым доступным Ethernet-портом.
- Установка кабеля к сетевой карте (сетевой интерфейсной плате) ноутбука, которую необходимо использовать для настройки системы Wi-Fi.
- Осуществление перезагрузки ноутбука.
- Открытие веб-браузера.
- Ввод URL-адреса встроенного экрана настройки беспроводного маршрутизатора.
- Подсоединить кабель от провайдера интернета в порт «WAN».
- Подключиться сетевым кабелем к порту LAN.
В зависимости от интернет-провайдеров выделяют следующие типы подключения:
- динамический IP;
- статический IP;
- PPPoE;
- L2TP;
- PPTP.
Настойка параметров роутера
Перед настройкой модема необходимо настроить сетевое соединение между компьютером и модемом. Для этого следует:
- Нажать кнопку «Пуск».
- Выбрать пункт «Меню — Панель управления».
- Вызвать контекстное меню.
- Выбрать пункт «Свойства».
- Зайти в «Протокол интернета TCP/IP».
- Нажать на пункт «Свойства».
- Редактировать параметры сети.
После данных операций следует сохранить изменения нажатием клавиши «ОК» и проверить подключение к сети путем загрузки установленного браузера на «Виндовс» — Internet Explorer, Opera, Firefox, Safari или иных.
Если роутер уже использовался, то раздача интернета начнется автоматически. В противном случае требуется осуществить настройки параметров в панели управления на рабочем столе таким образом, как указано выше.
Необходимые сетевые настройки на ноутбуке или ПК
Чтобы осуществить раздачу интернета, необходимо выполнить следующие действия на ноутбуке или ПК:
- Открыть браузер Internet Explorer.
- Ввести адрес http://192.168.1.1/.
- Добавить пароль и логин.
- В открывшемся окне быстрых настроек необходимо внести данные о времени или пропустить данный шаг.
- Выбрать тип подключения к сети (динамический IP; статический IP; PPPoE; L2TP; PPTP).
- Задать настройки доступа подключения: SSID, Secyrity Level, Passhrase.
Также можно поменять статический IP на динамический.
Чтобы настроить сетевой адаптер для запроса конфигурации DHCP вместо статического IP-адреса, выполняются следующие действия:
- Открыть «Настройки».
- Нажать на «Сеть и Интернет».
- Выбрать «Ethernet».
- Зайти в сетевое соединение и выбрать настройки IP.
- Изменить настройки на «Автоматически (DHCP)».
Чтобы переключиться со статической конфигурации TCP/IP на динамически назначенную конфигурацию с использованием DHCP с командной строкой, необходимо выполнить следующие действия:
- Открыть меню пуска.
- В командной строке нажать на осуществление запуска от имени администратора.
- Ввести команду «IPCONFIG».
- Далее прописать «netsh interface ip set address «Ethernet0» dhcp».
В команде обязательно нужно изменить «Ethernet0» на имя адаптера.
Для запуска DHCP-клиента необходимо:
- В меню пуска выбрать панель управления и далее «администрирование».
- Открыть ссылку «Службы».
- Выбрать «DHCP-клиент».
При возникновении конфликта сетей стоит выполнить следующие действия:
- Зайти в «Центр управления сетями и общим доступом».
- Выбрать «изменение адаптеров адаптера».
- Открыть свойства сетевого подключения.
- Нажать на свойства «IP версии 4 (TCP/IPv4)».
- Установить автоматическое получение IP и DNS.
Основные ошибки подключения и способы их устранения
Причинами такого поведения являются следующие:
- возникновение проблем с драйвером устройства (в данном случае возникает разрыв соединения после загрузки);
- к сети подключено большое количество устройств, в связи с чем возникают помехи работы роутера относительно ноутбука;
- пароль от соединения введен неверно (нажата клавиша «CapsLk» или раскладка клавиатуры была выбрана неверно);
- несоответствие задаваемых параметров сети (в случае, когда данные на компьютере и данные подключения не совпадают);
- срыв функционирования операционной системы, что вызывает некорректную работу устройств и отсутствие возможности сетевой работы.
Виды проблем и их решение
Для определения источника проблемы необходимо выполнить ряд действий:
- Попытаться осуществить сетевое подключение стандартным способом.
- При возникновении неполадки закрыть окно ошибки.
- Провести выход в интернет через другое устройство (телефон, персональный компьютер, планшет).
- Если проблема в ноутбуке, стоит переустановить драйвер сети.
- Если ошибка роутера, необходимо сбросить его настройки.
Из всех рассмотренных вариантов наиболее типичной ошибкой является несовпадение пароля. Ключом безопасности называется комбинация из символов, предназначенная для защиты Wi-Fi от вредоносных подключений. Для предотвращения неправильного ввода следует придерживаться ряда правил:
- не вводить символы и буквы вслепую, когда при нажатии клавиш они скрываются (достаточно поставить галочку в графе «Открыть символы»);
- перед написанием необходимо проверять раскладку клавиатуры;
- убедиться в том, что не нажата клавиша «CapsLk»;
- при наличии цифр в коде нужно подключить боковые клавиши «Num Lock»;
- записывать пароль в надежных местах, чтобы посторонние не могли его узнать и использовать в собственных целях.
При констатации слабого, нестабильного сигнала следует перезагрузить устройства в следующем порядке:
- Отключить ПК и роутер.
- Запустить роутер.
- Запустить компьютер.
При бесконечном получении сетевого адреса необходимо обратиться к настройкам роутера во вкладку DHCP и поставить галочку напротив DHCP-server — Enable.
Роутер считается распространенным способом передачи интернета на расстояние без использования проводов. О том, как правильно подключить роутер к ноутбуку, было рассказано выше. Среди имеющихся на рынке маршрутизаторов пользуются спросом TP Link, которые характеризуются низкой стоимостью и качественной сборкой. Чтобы подключиться к персональному компьютеру, необходимо подсоединять кабели к устройству Wi-Fi.