Обзор роутера от Zyxel модели Keenetic start
Покупка дорогого оборудования не всегда целесообразна. Если вы выбираете роутер для дома или офиса, лучше обратить внимание на бюджетные экземпляры, например, от компании Zyxel модели Keenetic Start. Он разрабатывался как надежное устройство для раздачи сети LAN и Wi-Fi для нескольких пользователей. Рассмотрим маршрутизатор, его основные характеристики и возможности подробнее.
Содержание
- Обзор модели
- Настройки
- Автоматическая настройка
- Подключение к интернету вручную на примере некоторых провайдеров
- Беспроводная сеть
- Настройка в режиме повторителя (репитера), усилителя, адаптера или точки доступа
- IPTV
- Протокол IPv6
- Динамический DNS
- Настройки безопасности (антивирус, файервол)
- Родительский контроль
- Настройка принтера
- Настройка VPN-сервера
- Возможные неисправности и способы их устранения
- Обновление прошивки Start Keenetic
- Сброс настроек роутера Start Keenetic на заводские
- Вывод
- Отзывы о Start Keenetic
Обзор модели
Работает роутер Start Keenetic от обычной сети 220 В, полностью автономный, легко настраивается и не требует обслуживания.
Модель обладает всем необходимым функционалом для связи с интернетом. Но главное его отличие от более дорогих моделей – надежность.
 Keenetic предназначен для обеспечения бесперебойного взаимодействия всех электронных устройств дома с «глобальной сетью». Функционал позволяет настраивать несколько типов подключения — Link DUO — к провайдеру:
Keenetic предназначен для обеспечения бесперебойного взаимодействия всех электронных устройств дома с «глобальной сетью». Функционал позволяет настраивать несколько типов подключения — Link DUO — к провайдеру:
- Напрямую к сети «Интернет».
- Через локальные ресурсы провайдеров, так называемую районную сеть.
Типы сети
 Также маршрутизатор Start Keenetic создает два типа сети: домашнюю и гостевую. К домашней подключаются следующие устройства:
Также маршрутизатор Start Keenetic создает два типа сети: домашнюю и гостевую. К домашней подключаются следующие устройства:
- Ресивер для IPTV.
- Компьютеры в количестве четырех единиц по сети LAN (проводной).
- Смартфоны, ноутбуки и IP-камеры через беспроводное соединение. Количество устанавливается пользователем.
Гостевая сеть настраивается для беспроводного соединения с маршрутизатором Start Keenetic в обход домашней сети, таким образом гарантируя сохранность личных данных.
Первая модель роутера Start Keenetic, к сожалению, не имеет возможности подключения нескольких провайдеров и добавления резервного канал 3/4G. Также нет возможности подключения внешнего накопителя и, как следствие, установки torrent-клиента. Отсутствует сервер DLNA для управления медиафайлами с телефона.
Типы подключения
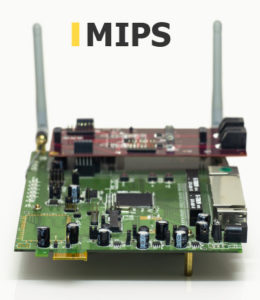 Основное назначение Start Keenetic обеспечить доступ к интернету по выделенной провайдером линии. Модель работает с различными типами подключения:
Основное назначение Start Keenetic обеспечить доступ к интернету по выделенной провайдером линии. Модель работает с различными типами подключения:
- VPN (PPTP и L2TP).
- VLAN 802.1Q.
- PPPoE.
- IPv4/IPv6.
- 802.1X.
Процессор MIPS обеспечивает возможность работы с файлообменниками сразу с нескольких устройств на скоростях общим объемом до 80 Мб/с.
Беспроводное соединение Wi-Fi работает по последнему на данный момент протоколу 802.11n, обеспечивающему передачу данных на скорости до 150 Мб/с. Для удобства авторизации встроено взаимодействие с устройствами стандарта WPS.
Таким образом, подключение нового девайса занимает несколько секунд.
Дополнительные функциональные возможности
 В общем пакете функций Keenetic встроен бесплатный сервис «Яндекс.DNS», защищающий ПК или смартфон от вредоносных сайтов и ресурсов для взрослых. Встроенный интернет-фильтр также блокирует загрузку зараженных файлов и предупреждает о ненадежных страницах.
В общем пакете функций Keenetic встроен бесплатный сервис «Яндекс.DNS», защищающий ПК или смартфон от вредоносных сайтов и ресурсов для взрослых. Встроенный интернет-фильтр также блокирует загрузку зараженных файлов и предупреждает о ненадежных страницах.
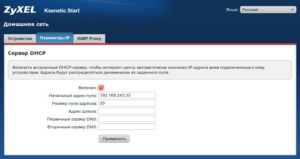 Для работы с устройствами по локальной сети в маршрутизатор встроен управляемый коммутатор. Он производит подключение компьютеров, ресиверов и других устройств на скоростях 10/100 Мбит/с. Чтобы упростить работу пользователя, Start Keenetic также снабжен DHCP сервером, автоматически выдающим каждому новому девайсу IP-адрес.
Для работы с устройствами по локальной сети в маршрутизатор встроен управляемый коммутатор. Он производит подключение компьютеров, ресиверов и других устройств на скоростях 10/100 Мбит/с. Чтобы упростить работу пользователя, Start Keenetic также снабжен DHCP сервером, автоматически выдающим каждому новому девайсу IP-адрес.
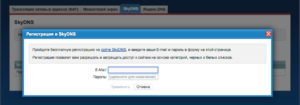 Если в доме есть дети, пригодится функция родительского контроля, обеспечиваемая сервисом SkyDNS. С помощью этой службы самостоятельно выбираются категории сайтов, доступные ребенку, и создаются фильтры для его ограничения.
Если в доме есть дети, пригодится функция родительского контроля, обеспечиваемая сервисом SkyDNS. С помощью этой службы самостоятельно выбираются категории сайтов, доступные ребенку, и создаются фильтры для его ограничения.
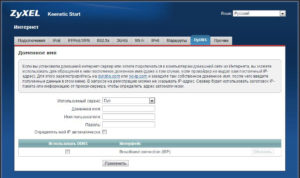 Со Start Keenetic и клиентами DynDNS и NO-IP, возможно получить удаленный доступ к своему роутеру. А также создавать файловые и веб-серверы, делиться ими с друзьями. Помимо этого, пользоваться сервером для ведения наблюдения за домом в режиме «онлайн», установив сетевую камеру.
Со Start Keenetic и клиентами DynDNS и NO-IP, возможно получить удаленный доступ к своему роутеру. А также создавать файловые и веб-серверы, делиться ими с друзьями. Помимо этого, пользоваться сервером для ведения наблюдения за домом в режиме «онлайн», установив сетевую камеру.
В целом это все характеристики, описание которых поможет разобраться с моделью Keenetic.
Внешний вид
 Выглядит Start как прямоугольная коробка, выполненная из глянцевой пластмассы с ребристым узором по корпусу. Передняя часть оборудована индикаторами, отображающими:
Выглядит Start как прямоугольная коробка, выполненная из глянцевой пластмассы с ребристым узором по корпусу. Передняя часть оборудована индикаторами, отображающими:
- Подключение к интернету.
- Количество подсоединенных по LAN устройств.
- Наличие питания.
- Состояние Wi-Fi (вкл/выкл).
- Успешно или нет прошла авторизация роутера Start Keenetic у провайдера.
 В правом верхнем углу находится кнопка управления Wi-Fi. С задней части расположены пять разъемов для Lan-кабеля RJ-45. Четыре предназначены для подключения сетевых устройств, пятый — для подключения провода с выходом в интернет. А также с задней части расположены разъем для подсоединения блока питания, кнопка Reset для сброса настроек и кнопка питания. В стандартном комплекте идет одна антенна для усиления беспроводного сигнала.
В правом верхнем углу находится кнопка управления Wi-Fi. С задней части расположены пять разъемов для Lan-кабеля RJ-45. Четыре предназначены для подключения сетевых устройств, пятый — для подключения провода с выходом в интернет. А также с задней части расположены разъем для подсоединения блока питания, кнопка Reset для сброса настроек и кнопка питания. В стандартном комплекте идет одна антенна для усиления беспроводного сигнала.
Подключение и подготовка к работе
Перед первым запуском роутера Start Keenetic необходимо произвести его сборку. Если планируется подключение ПК по LAN-кабелю, потребуется провод, обжатый с обеих сторон коннекторами. Один конец присоединяется к сетевой плате на компьютере или ноутбуке, второй — непосредственно к маршрутизатору Start Keenetic. После этого необходимо в порт для внешнего соединения WAN подключить кабель с интернетом от провайдера.
На последнем этапе подсоединяется блок питания. Сначала к разъему, обозначенному как «5V 2A», подключается провод от блока, а уже после — сам блок встраивается в сеть 220В.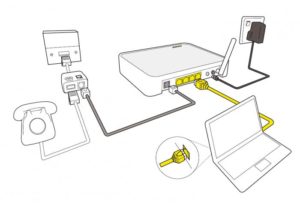
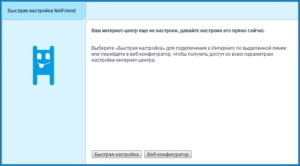 Для роутера Zyxel Keenetic start настройка проходит при обеспечении доступа к интернету. Она производится через браузер, причем при первом запуске данная процедура производится по проводному и беспроводному соединениям. Если сеть зашифрована, используемый пароль по умолчанию указывается на самом роутере либо в документации к нему. Конфигурации настраиваются вручную или посредством «Мастера установки».
Для роутера Zyxel Keenetic start настройка проходит при обеспечении доступа к интернету. Она производится через браузер, причем при первом запуске данная процедура производится по проводному и беспроводному соединениям. Если сеть зашифрована, используемый пароль по умолчанию указывается на самом роутере либо в документации к нему. Конфигурации настраиваются вручную или посредством «Мастера установки».
Настройки
Как уже говорилось, для настройки «Кинетик Старт» необходимо зайти через браузер на любом устройстве, подключенном к маршрутизатору. Для этого не нужно иметь доступ к интернету. Открыв любой браузер, в строке для ввода адреса потребуется вбить IP модема. 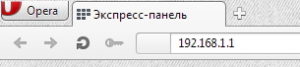 Он указывается на коробке с устройством. Но если таких данных нет, стандартный адрес для Zyxel Keenetic Start 2 и первой модели — 192.168.1.1. Если подключение не удалось, нужно изменить строку на 192.168.0.1.
Он указывается на коробке с устройством. Но если таких данных нет, стандартный адрес для Zyxel Keenetic Start 2 и первой модели — 192.168.1.1. Если подключение не удалось, нужно изменить строку на 192.168.0.1.
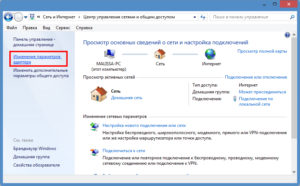 При подключении нескольких устройств к компьютеру для роутера Start Keenetic присваивается совсем другой адрес. Чтобы узнать точный IP на ОС Windows 7 и старше, следует перейти в раздел «Управление сетями и общим доступом», а после — меню «Изменение параметров адаптера». Здесь отображаются все устройства — локальные и виртуальные, — подключенные к сетевой карте. Все они подписаны, поэтому модем найдется сразу.
При подключении нескольких устройств к компьютеру для роутера Start Keenetic присваивается совсем другой адрес. Чтобы узнать точный IP на ОС Windows 7 и старше, следует перейти в раздел «Управление сетями и общим доступом», а после — меню «Изменение параметров адаптера». Здесь отображаются все устройства — локальные и виртуальные, — подключенные к сетевой карте. Все они подписаны, поэтому модем найдется сразу.
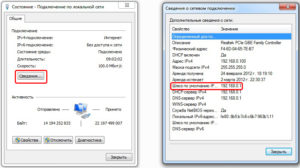 После чего нужно дважды нажать на иконку с подключение Start Keenetic и далее — кнопку «Сведения». Найти строку «Шлюз по умолчанию IP». Сведения именно этой строки ввести в браузере.
После чего нужно дважды нажать на иконку с подключение Start Keenetic и далее — кнопку «Сведения». Найти строку «Шлюз по умолчанию IP». Сведения именно этой строки ввести в браузере.
Если все сделано правильно, откроется окно, где предлагается произвести быструю настройку системы двумя режимами: ручным и автоматическим. Рассмотрим подробнее каждый из них.
Автоматическая настройка
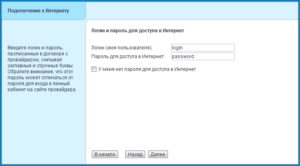 Чтобы начать установку Start Keenetic автоматически, нажать кнопку «Быстрая настройка». Появится окно, где в автономном режиме пройдет проверка подключения, откроется меню с полями для авторизации. Здесь нужно ввести логин и пароль, полученные от компании-поставщика услуг. Если провайдер использует подключение по PPPoE, необходимо в графе «Провайдер предоставил…» поставить галочку и выбрать сервер. После того как все данные по авторизации введены, нажать кнопку «Далее».
Чтобы начать установку Start Keenetic автоматически, нажать кнопку «Быстрая настройка». Появится окно, где в автономном режиме пройдет проверка подключения, откроется меню с полями для авторизации. Здесь нужно ввести логин и пароль, полученные от компании-поставщика услуг. Если провайдер использует подключение по PPPoE, необходимо в графе «Провайдер предоставил…» поставить галочку и выбрать сервер. После того как все данные по авторизации введены, нажать кнопку «Далее».
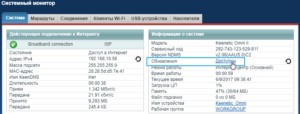 Модем Start Keenetic автоматически проверит наличие обновлений на своем сервере. Если таковые будут, необходимо нажать «Обновить». После чего последует установка компонентов. Во время инсталляции нельзя выключать ПК и сам роутер, необходимо дождаться завершения процедуры. По завершении обновления устройство перезагрузится автоматически, все конфигурации сохранятся.
Модем Start Keenetic автоматически проверит наличие обновлений на своем сервере. Если таковые будут, необходимо нажать «Обновить». После чего последует установка компонентов. Во время инсталляции нельзя выключать ПК и сам роутер, необходимо дождаться завершения процедуры. По завершении обновления устройство перезагрузится автоматически, все конфигурации сохранятся.
После обновления появится окно с сообщением, содержащим предложение подключить функцию безопасного интернета, обеспечиваемую «Яндексом.DNS». Услуга полезная, но не обязательная. Если интернет слабый, ее лучше отключить, убрав галочку в соответствующем поле. Теперь нажать кнопку «Далее» и наслаждаться работой в интернете.
Подключение к интернету вручную на примере некоторых провайдеров
Подключение Start Keenetic вручную зависит от типа связи, используемой поставщиком интернет-услуг.
«Дом.ру» и «Ростелеком»
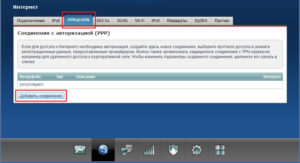 Вначале разберемся, как установить соединение с провайдером по протоколу PPPoE, используемому большинством поставщиков. Первым делом необходимо перейти к настройкам Start, если это первый запуск роутера. Тогда при выборе типа настройки выбрать не быструю, а «Веб-конфигуратор». Если запуск не первый, необходимо перейти в раздел «Интернет», находящийся в нижней панели и далее перейти во вкладку PPPoE/VPN. После этого нажать на кнопку «Добавить новое соединение».
Вначале разберемся, как установить соединение с провайдером по протоколу PPPoE, используемому большинством поставщиков. Первым делом необходимо перейти к настройкам Start, если это первый запуск роутера. Тогда при выборе типа настройки выбрать не быструю, а «Веб-конфигуратор». Если запуск не первый, необходимо перейти в раздел «Интернет», находящийся в нижней панели и далее перейти во вкладку PPPoE/VPN. После этого нажать на кнопку «Добавить новое соединение».
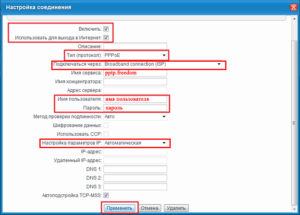 Откроется подменю «Настройка соединения», в первых двух полях необходимо установить галочки. Метки будут отвечать за то, что Keenetic пользуется именно этим протоколом для выхода в интернет. В строке «Описание» необходимо ввести будущее название соединения, при этом использовать любое имя. Тип протокола: PPPoE. Следующим в выпадающем списке «Подключаться через…» необходимо выбрать Broadband connection.
Откроется подменю «Настройка соединения», в первых двух полях необходимо установить галочки. Метки будут отвечать за то, что Keenetic пользуется именно этим протоколом для выхода в интернет. В строке «Описание» необходимо ввести будущее название соединения, при этом использовать любое имя. Тип протокола: PPPoE. Следующим в выпадающем списке «Подключаться через…» необходимо выбрать Broadband connection.
Следующие: «Имя пользователя» и «Пароль» предоставляются провайдером в договоре. Указанные данные необходимо ввести в эти два поля. Остальные необходимо оставить по умолчанию. Последним пунктом нажать кнопку «Применить». Чтобы проверить, работает ли соединение, перейти в раздел роутера Start «Подключения». Напротив новой строки с описанием, которое придумано, должен появиться ярлык с зеленой галочкой.
«Билайн»
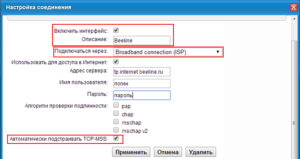 Для создания подключения к провайдеру «Билайну», потребуется снова зайти в настройки Keenetic, раздел «Интернет» и выбрать подключение L2TP. Данный тип ручной настройки подходит как для Zyxel Keenetic Start ii, так и для первой версии. В первом пункте установить галочку напротив «Включить интерфейс». Далее придумать название будущего подключения. Имя отобразится в строке соединений. Строка «Подключаться через…» требует выбора Broadband connection.
Для создания подключения к провайдеру «Билайну», потребуется снова зайти в настройки Keenetic, раздел «Интернет» и выбрать подключение L2TP. Данный тип ручной настройки подходит как для Zyxel Keenetic Start ii, так и для первой версии. В первом пункте установить галочку напротив «Включить интерфейс». Далее придумать название будущего подключения. Имя отобразится в строке соединений. Строка «Подключаться через…» требует выбора Broadband connection.
Для основного раздела: «Использовать для доступа…» устанавливается галочка. В строке «Адрес сервера» вводится tp.internet.beeline.ru. Поля логина и пароля заполняются данными, предоставленными оператором «Билайном». В самом последнем разделе TCP-MSS тоже устанавливается галочка.
Все, теперь Start Keenetic подключен к поставщику интернет-услуг.
NetByNet
Оператор NetByNet использует несколько типов подключения, в том числе PPPoE или l2tp. Но чаще всего это DHCP и привязка по MAC-адресу, а также через статический IP-адрес. Модем Keenetic подключается любым способом. Первые два типа подключения были описаны для операторов «Билайн» и «Ростелеком», поэтому разберем подробно последние способы.
Для подключения по IP в разделе «Интернет» из списка доступных протоколов нужно выбрать IPoE.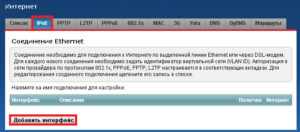
В первую очередь необходимо выбрать разъем, по которому будет обеспечиваться соединение Start Keenetic с интернетом. Поэтому под крайним правым разъемом WAN требуется установить две галочки. Напротив строки «Включить интерфейс» установить галочку, а в раздел «Описание» добавить любое наименование подключения, полагаясь на собственный выбор.
Следующее поле VLAN ID остается по умолчанию. Здесь должна быть вписана цифра 8. Для получения IP-адреса и маски подсети можно обратиться к провайдеру, но данные должны быть указаны в договоре. Далее напротив DHCP убрать галочку и поставить ее в самом последнем разделе: «Это прямое подключение…».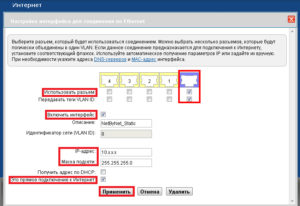
Осталось только настроить серверы DNS для роутера Start. Для этого перейти в соответствующий раздел, находящийся там же, где и IPoE. Серверы выдаются провайдером, но если их нет, применяются сторонние ресурсы. Например, вводится в обе строки значение 212.1.224.6, конфигурация сохраняется.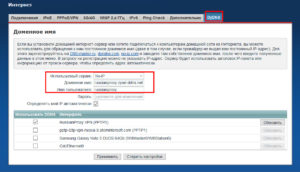
Чтобы организовать подключение Keenetic через MAC-адрес, необходимо обратиться в техподдержку NetByNet. MAC находится на нижней части роутера. Сотрудники сами произведут привязку роутера Keenetic. После чего пользователю понадобится сделать подключение наподобие предыдущего IPoE. Поля IP-адреса и маски подсети при этом оставить пустыми, а галочки выставить во всех остальных разделах.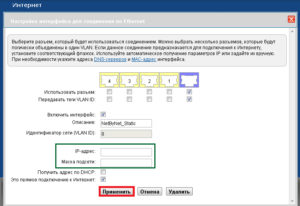
Беспроводная сеть
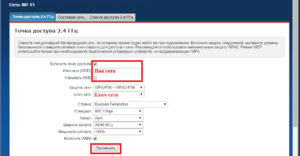 Для настройки Wi-Fi необходимо перейти к конфигурациям Keenetic. После чего в нижнем меню найти иконку соответствующей беспроводной сети. Откроется подменю «Точка доступа». Для ее включения или выключения необходимо поставить/убрать галочку напротив строки «Включить точку доступа».
Для настройки Wi-Fi необходимо перейти к конфигурациям Keenetic. После чего в нижнем меню найти иконку соответствующей беспроводной сети. Откроется подменю «Точка доступа». Для ее включения или выключения необходимо поставить/убрать галочку напротив строки «Включить точку доступа».
Теперь непосредственно о настройках «вай фай» на Keenetic. Вторым полем идет имя сети SSID, по умолчанию используется заводское название Keenetic-****. Его легко сменить на любое другое, если необходимо. Также внизу есть настройка, позволяющая скрыть персональную сеть от посторонних, — подменю «Скрыть SSID». В этом случае к Wi-Fi смогут подключаться только авторизованные устройства.
При желании подсоединить ноутбук или смартфон к скрытому Wi-Fi придется в меню «Подключения к беспроводной сети» на устройстве Start ввести логин и пароль. В этом случае гаджет начнет поиск сети, найдет ее и авторизуется. Но только при правильном введении логина, в противном случае подключение не произойдет.
Защита сети
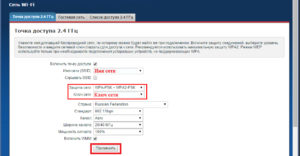 Следующим полем после SSID идет «Защита сети». Здесь необходимо выбрать протокол защиты. Самым надежным на данный момент является протокол WPA2, но в скором времени внедрится новый – WPA3, обеспечивающий ряд дополнительных защит для устройств, работающих через Wi-Fi.
Следующим полем после SSID идет «Защита сети». Здесь необходимо выбрать протокол защиты. Самым надежным на данный момент является протокол WPA2, но в скором времени внедрится новый – WPA3, обеспечивающий ряд дополнительных защит для устройств, работающих через Wi-Fi.
Если вы не используется пароль и сеть общедоступная, выбирается пустое поле шифрования. После выбора протокола потребуется в нижней строке ввести пароль, достаточно одного размером в 8 знаков. Код составляют любые символы выбранного регистра (прописные, заглавные) и специальные знаки с цифрами.
Это были основные настройки безопасности на Keenetic. Теперь необходимо указать регион. По умолчанию выставляется Russian Federation, что является корректной настройкой. После идет стандарт последней версии, автоматически устанавливается 802.11bgn. Благодаря ему роутер в автономном режиме подбирает для подключенного устройства максимальную скорость передачи данных, от 10 до 150 Мбит/c.
Выбор канала
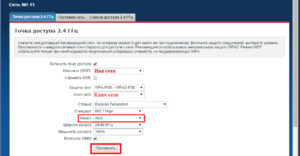 Выбор канала влияет на скорость передачи данных, а также корректность работы. Чем больше устройств находится на одном канале, тем больше будет задержка при отправке данных. Увеличится количество «битых» пакетов при отправке, из-за чего уменьшается скорость передачи. Основная проблема заключается в том, что каналы используются всеми роутерами, находящимися в одном радиусе действия. Поэтому довольно сложно найти пустой. Как правило, реже всего используются каналы с 3-8. Для определения чистоты канала используются приложения на смартфоне.
Выбор канала влияет на скорость передачи данных, а также корректность работы. Чем больше устройств находится на одном канале, тем больше будет задержка при отправке данных. Увеличится количество «битых» пакетов при отправке, из-за чего уменьшается скорость передачи. Основная проблема заключается в том, что каналы используются всеми роутерами, находящимися в одном радиусе действия. Поэтому довольно сложно найти пустой. Как правило, реже всего используются каналы с 3-8. Для определения чистоты канала используются приложения на смартфоне.
Мощность сигнала
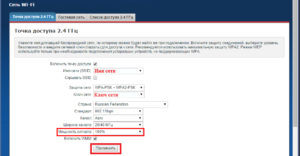 Следующее поле — «Мощность сигнала» — отвечает за то, на какой площади будет распространяться беспроводная сеть. Параметр регулируется самостоятельно для определенных потребностей пользователя. Необходимо знать, что бетонные стены и наличие проводки сильно снижают радиус действия. Для улучшения сигнала антенна должна находиться в вертикальном положении, а сам роутер — на высоте 1-1.5 метра от уровня пола.
Следующее поле — «Мощность сигнала» — отвечает за то, на какой площади будет распространяться беспроводная сеть. Параметр регулируется самостоятельно для определенных потребностей пользователя. Необходимо знать, что бетонные стены и наличие проводки сильно снижают радиус действия. Для улучшения сигнала антенна должна находиться в вертикальном положении, а сам роутер — на высоте 1-1.5 метра от уровня пола.
WPS
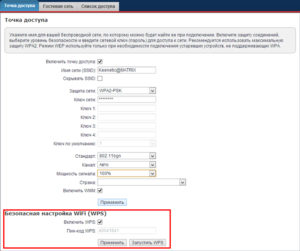 Последним разделом идет функция WPS. Она используется для упрощенного подключения к Keenetic устройств, у которых есть аналогичная возможность. WPS активируется как в режиме настройки, так и при нажатии кнопки включения Wi-Fi на самом роутере. Главное, нужно запомнить, на модели Start быстрое нажатие на кнопку отвечает за включение/выключение WPS. Но если давить клавишу несколько секунд, произойдет сброс настроек сети, и все придется проделывать заново. Чтобы подключить любое устройство по беспроводной сети с использованием WPS с маршрутизатором Keenetic, необходимо включение данной функции на обоих гаджетах. После этого при верификации на смартфоне или ноутбуке появится кнопка обычного подключения и подсоединения с использованием WPS. Нажатие последней приведет к авторизации сети без ввода пароля.
Последним разделом идет функция WPS. Она используется для упрощенного подключения к Keenetic устройств, у которых есть аналогичная возможность. WPS активируется как в режиме настройки, так и при нажатии кнопки включения Wi-Fi на самом роутере. Главное, нужно запомнить, на модели Start быстрое нажатие на кнопку отвечает за включение/выключение WPS. Но если давить клавишу несколько секунд, произойдет сброс настроек сети, и все придется проделывать заново. Чтобы подключить любое устройство по беспроводной сети с использованием WPS с маршрутизатором Keenetic, необходимо включение данной функции на обоих гаджетах. После этого при верификации на смартфоне или ноутбуке появится кнопка обычного подключения и подсоединения с использованием WPS. Нажатие последней приведет к авторизации сети без ввода пароля.
Настройка в режиме повторителя (репитера), усилителя, адаптера или точки доступа
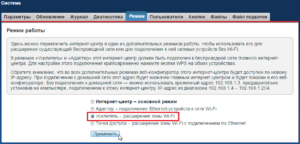 Роутер Start можно настроить в любом из вышеперечисленных режимов. Для этого в конфигурациях необходимо перейти во вкладку настроек и раздел «Режимы»:
Роутер Start можно настроить в любом из вышеперечисленных режимов. Для этого в конфигурациях необходимо перейти во вкладку настроек и раздел «Режимы»:
После выбора режима потребуется перезагрузить модем. Если Keenetic будет использоваться как усилитель, доступ к интернету на нем не нужен. Главное, чтобы на первом роутере, сигнал которого нужно усилить, был такой доступ, и оба они работали в режиме Wi-Fi. Маршрутизатор Start автоматически «словит» сигнал и произведет его усиление.
IPTV
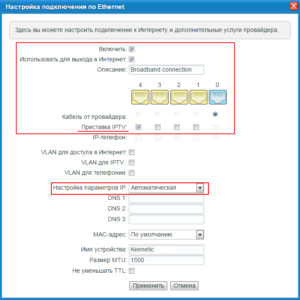 Для подключения приставки на роутере Keenetic должна быть установлена последняя версия прошивки. Как это делается, будет рассмотрено далее в статье. После обновления прошивки следует подключить ресивер к одному из четырех LAN-портов. Но не к WAN-порту, служащему для выхода в интернет. Затем перейти к конфигурациям модема Start, разделу WAN и в строке «Выбор портов» указать тот разъем, к которому подключен ресивер. Также необходимо вбить данные IP и пароля, выданные провайдером.
Для подключения приставки на роутере Keenetic должна быть установлена последняя версия прошивки. Как это делается, будет рассмотрено далее в статье. После обновления прошивки следует подключить ресивер к одному из четырех LAN-портов. Но не к WAN-порту, служащему для выхода в интернет. Затем перейти к конфигурациям модема Start, разделу WAN и в строке «Выбор портов» указать тот разъем, к которому подключен ресивер. Также необходимо вбить данные IP и пароля, выданные провайдером.
Протокол IPv6
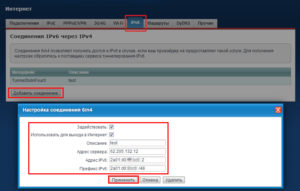 Чтобы настроить соединение по туннелю IPv6, нужно перейдите к настройке Start и выбрать во вкладке «Интернет» необходимый протокол соединения. Далее нажать кнопку «Добавить соединение». Откроется окно с настройками, в первых двух строках необходимо установить галочки. Раздел «Описание» необходимо заполнить, сюда нужно вписать придуманное имя будущей сети.
Чтобы настроить соединение по туннелю IPv6, нужно перейдите к настройке Start и выбрать во вкладке «Интернет» необходимый протокол соединения. Далее нажать кнопку «Добавить соединение». Откроется окно с настройками, в первых двух строках необходимо установить галочки. Раздел «Описание» необходимо заполнить, сюда нужно вписать придуманное имя будущей сети.
Протокол IPv6 в роутере Keenetic работает, создавая туннель между IPv4 и новой версией. Поэтому для его создания потребуются данные, предоставленные провайдером. Если таковые имеются, ими заполняются графы «Адрес сервера» и «Адрес IPv6». В строке «Префикс IPv6» нужно ввести предыдущую строку без «маски», то есть, без символов «/64» и нажать «Применить». Все, теперь Start работает по новому протоколу.
Динамический DNS
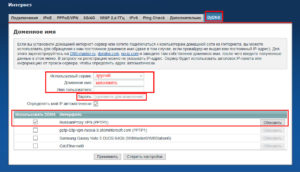 Подключение данной функции в модели Keenetic осуществляется посредством внешних сервисов. Если уже есть готовый поддомен, зарегистрированный на одном из сторонних ресурсов, надо перейти во вкладку DyDNS. В разделе «Используемый сервис» выбрать «Другой». В «Адрес сервера» вставляется URL, выданная ранее и скопированная на стороннем сайте. После вписывается корректное доменное имя. Поля «Имя» и «Пароль» необходимо оставить пустыми. В последней строке «Используем DDNS» ставится галочка и нажимается «Обновить».
Подключение данной функции в модели Keenetic осуществляется посредством внешних сервисов. Если уже есть готовый поддомен, зарегистрированный на одном из сторонних ресурсов, надо перейти во вкладку DyDNS. В разделе «Используемый сервис» выбрать «Другой». В «Адрес сервера» вставляется URL, выданная ранее и скопированная на стороннем сайте. После вписывается корректное доменное имя. Поля «Имя» и «Пароль» необходимо оставить пустыми. В последней строке «Используем DDNS» ставится галочка и нажимается «Обновить».
Настройки безопасности (антивирус, файервол)
Чтобы перейти к настройкам безопасности на роутереStart, необходимо перейти к разделу «Безопасность -> Межсетевой экран». Здесь выставляются правила, ограничивающие доступ к определенным сайтам.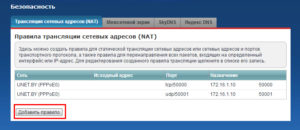
Перейдя к конфигурациям, надо нажать кнопку «Добавить правило», после чего откроется необходимое окно. Здесь выбрать: будет ли правило что-то запрещать или, наоборот, разрешать. Также «Зиксель Кинетик старт» выбирает, в каком порядке будет применяться фильтр: для домашней сети или внешних адресов. Чтобы установить фильтрацию на посещаемые ресурсы, необходимо создать правила для протоколов TCP, UDP и ICMP и оставить строку «Порты» в положение «Любой».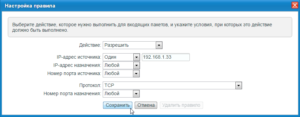
Родительский контроль
Для установки ограничения пребывания детей в интернете на модемах Keenetic предусмотрена функция расписания. Она находится в «Настройках», разделе «Система -> Расписание».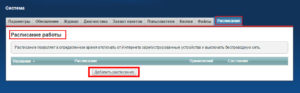
Нажатие на кнопку добавляет новое расписание. В меню удобная система для регулирования трансляции. Возможно ограничить несколько сетей:
- Интернет целиком.
- Wi-Fi.
- Гостевой Wi-Fi.
В меню есть выбор, какое именно конкретное устройство с ограниченным доступом. После того как все конфигурации выставлены, нажать кнопку «Применить», фильтр начнет работу.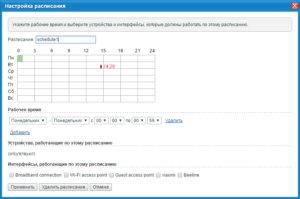
Настройка принтера
К сожалению, в связи с отсутствием USB-разъема на модели Start подключение принтера напрямую к интернет-центру отсутствует.
Настройка VPN-сервера
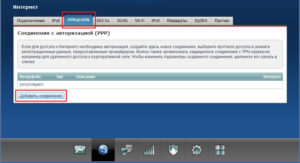 Для подключения VPN-сервера на Keenetic следует перейти к настройкам сети и выбрать протокол PPPoE/VPN. Заполнить графу «Описание», например, вписать VPN. Тип протокола — L2TP. В подменю «Подключаться через…» необходимо оставить настройку, определенную роутером Start Keenetic. В двух следующих полях – «Логин»/«Пароль» — ввести данные, предоставленные провайдером. Графу «Адрес сервера» обозначить сервером, предоставляемым поставщиком интернета. Сохранить конфигурацию.
Для подключения VPN-сервера на Keenetic следует перейти к настройкам сети и выбрать протокол PPPoE/VPN. Заполнить графу «Описание», например, вписать VPN. Тип протокола — L2TP. В подменю «Подключаться через…» необходимо оставить настройку, определенную роутером Start Keenetic. В двух следующих полях – «Логин»/«Пароль» — ввести данные, предоставленные провайдером. Графу «Адрес сервера» обозначить сервером, предоставляемым поставщиком интернета. Сохранить конфигурацию.
Возможные неисправности и способы их устранения
Большинство проблем, появляющихся при работе с интернетом, решаются сбросом настроек до заводских. Если же связь отсутствует или медленно работает, стоит проверить, не подключился ли кто-то посторонний.
Также внимательно надо следить, чтобы роутер Start не перегревался и регулярно очищался от пыли.
Обновление прошивки Start Keenetic
Обновлять ПО необходимо для корректной работы домашнего устройства. Поздние версии прошивки не только стабильные, но и обладают расширенным функционалом. Установка на Start Keenetic производится несколькими способами. Разберем каждый из вариантов.
Через веб-интерфейс
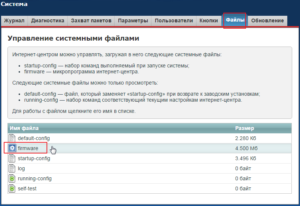 Чтобы обновить прошивку на Keenetic с компьютера, нужно скачать с официального сайта последнюю версию ПО для роутера. В настройках Start перейти к разделам «Система -> Конфигурация». На странице виден список файлов. Нажать на тот, что выделен синим цветом и с шестеренкой на ярлыке. Будет предложено выбрать новый файл. Здесь пригодится скачанная заранее прошивка для модели Keenetic. Во время установки обновленного ПО ни в коем случае нельзя выключать устройство или перезагружать его. Необходимо подождать, пока все пройдет в автоматическом режиме.
Чтобы обновить прошивку на Keenetic с компьютера, нужно скачать с официального сайта последнюю версию ПО для роутера. В настройках Start перейти к разделам «Система -> Конфигурация». На странице виден список файлов. Нажать на тот, что выделен синим цветом и с шестеренкой на ярлыке. Будет предложено выбрать новый файл. Здесь пригодится скачанная заранее прошивка для модели Keenetic. Во время установки обновленного ПО ни в коем случае нельзя выключать устройство или перезагружать его. Необходимо подождать, пока все пройдет в автоматическом режиме.
Через мобильное приложение
Для обновления прошивки устройства через телефон или планшет нужно проделать те же самые операции, что и при установке с компьютера.
Сброс настроек роутера Start Keenetic на заводские
 Для сброса настроек на модеме Start от «Зиксель» предусмотрена специальная клавиша, находящаяся с обратной стороны устройства, возле антенны Wi-Fi. Для сброса необходимо зажать ее на 10 секунд. Для этого удобнее всего использовать иголку или шило с тонким цевьём.
Для сброса настроек на модеме Start от «Зиксель» предусмотрена специальная клавиша, находящаяся с обратной стороны устройства, возле антенны Wi-Fi. Для сброса необходимо зажать ее на 10 секунд. Для этого удобнее всего использовать иголку или шило с тонким цевьём.
Вывод
Роутер Start Keenetic — хорошее решение, если нужен надежный и недорогой модем для дома или небольшого офиса. Маршрутизатор снабжен удобным веб-конфигуратором и многими полезными функциями.
Плюсы Start Keenetic
Среди достоинств роутера отмечаются следующие:
- Выбор протоколов.
- Наличие сетевого фильтра.
- Встроенная система «DNS.Яндекс» для фильтрации сайтов и загружаемых файлов.
- SkyDNS для ограничения доступа к недетскому контенту.
Минусы
Среди недостатков подчеркиваются:
- Отсутствие USB-порта, что отличает эти роутеры от собратьев Start Keenetic 4G и Light.
- Отсутствие USB резко ограничивает функционал: отсутствует torrent-клиент, возможность подключения принтера.
Отзывы о Start Keenetic
Михаил, Казань: «Удобная моделька роутера для дома. Купил Start Keenetic через интернет, как только пришел, сразу сел за его установку. Быстро разобрался. В отличие от старой модели есть помощник по установке, все сделал буквально за 5 минут, в том числе «вайфай» настроил. Как модем для дома советую Start Keenetic всем».
Светлана, Москва: «Купила модель Start Keenetic от «Зиксель» из-за ее дешевизны. Посмотрела на функции, все, что мне нужно, есть. Главное, «вай фай» и IPTV. Довольно быстро настроила его. Компьютера нет, все проделала через телефон. Проблем не возникло. Сначала не могла найти пароль от Wi-Fi, но на коробке, оказывается, все было указано».
Сергей, Каменка: «Искал недорогую модель роутера себе на дачу. Чтобы можно было пользоваться посезонно, купил Start Keenetic. Очень удивился, когда не обнаружил разъема для USB, т. к. планировал пользоваться интернетом 4G. В общем, решил проблему так: роутер оставил у себя дома, а старый отвез на дачу. Работой «Кинетика» пока доволен».






