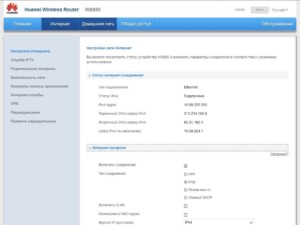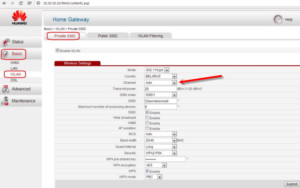Как включить вай фай на роутере Хуавей и поменять на нем пароль
Подключение к Интернету по оптоволоконному кабелю обязывает пользователя организовать беспроводную сетевую инфраструктуру в домашних условиях. Ассортимент оборудования велик, но все больше людей обращает внимание на маршрутизаторы от компании Huawei. Обусловлено это уникальным сочетанием приемлемой стоимости, функциональности и надежности оборудования.
Содержание
Характеристики и индикаторы
Основные технические характеристики устройства:
- функционирует маршрутизатор в соответствии со стандартами — 802.11b/g/n;
- оснащено функцией автономного DHCP-сервера с поддержкой DDNS, DMZ, NAT;
- возможность передачи и приема голоса по технологии VoIP с помощью оптического канала;
- поддержка USB 2.0 и 1.1.
Задняя панель роутера оснащена 4 лан-разъемами для подключения пользователей по технологии Еthernet, а также двумя портами для телефонных коннекторов, кнопкой включения питания. Реализуется устройство в картонной коробке, в комплекте к интернет-центру прилагается гарантийный талон, инструкция пользователя, блок питания и Еthernet-кабель.
Визуально маршрутизатор отличается от своих предшественников своей длиной и толщиной. Длина — 19,5 см, а толщина всего 3,5 см. Индикаторы на корпусе имеются следующие:
| Power | горящий индикатор свидетельствует о том, что устройство включено |
| WLAN |
|
| WPS |
|
| TEL |
|
| MODE |
|
| SIGNAL | горящий индикатор свидетельствует о том, что активен пятишкальный индикатор уровня беспроводного сигнала. |
Порты и подключение
Устройство оснащено не только индикаторами, но и портами. Более детально о каждом из них:
- Порт Power для подключения к нему блока питания.
- Порт, предназначенный для подключения принтера и различных флеш-накопителей.
- Порты LAN1/LAN4 используются для подключения к роутеру компьютера, коммутаторов.
- Порты External Antenna необходимы для подключения внешних антенн.
- Порты TEL1/TEL2 предназначены для подключения мобильных устройств
К модему подключается два провода — один к входу Optical (оптический сетевой кабель провайдера), второй — к разъему LAN. Далее нужно подключить устройство через блок питания к розетке и включить его.
Вход через интерфейс Web
Для настройки WiFi роутер Huawei после первого включения, чтобы войти в интерфейс, потребуется:
- Установить подключение к интернету. Для этого сетевой кабель должен быть соединен между модемом и ПК.
- На компьютере запускается любой установленный браузер.
- В адресной строке вводится адрес — 192.168.100.1, на клавиатуре для перехода нужно нажать кнопку Enter.
- После загрузки на мониторе отобразится форма приветствия, куда вводится логин и пароль для идентификации пользователя. По умолчанию установлены — root и admin соответственно.
Далее нажимается кнопка «login» и отображается веб-страница роутера.
Типы подключения
Открыв веб-интерфейс, необходимо задать все активные LAN-порты и сохранить изменения. Далее последовательность действий следующая:
- Во вкладке «WAN» в разделе «Модификации» нужно выделить подраздел «Route», а напротив строки «servicelist» указать Internet.
- Следующий шаг — нужно выбрать тип соединения. В графе «IP Acquisition» установить РРРоЕ.
В завершении для обеспечения доступа к интернету необходимо сохранить все изменения, нажав на кнопку «Apply». Большинство специалистов настоятельно рекомендуют перезагрузить устройство.
Настройка для Ростелеком
Если роутер настроен верно, то высокоскоростное соединение создается автоматически. Если по каким-либо причинам этого не произошло, подключение можно создать новое через панель управления на персональном компьютере:
- Необходимо выбрать «Центр управления сетями». Создавая новое подключение, нужно активировать пункт «Высокоскоростное».
- Далее нужно задать имя пользователю и пароль. Эта информация содержится в договоре, заключенном между провайдером «Ростелеком» и пользователем.
- Еще нужно указать WLAN ID. Этот номер также должен быть указан в договоре или можно позвонить в круглосуточную техподдержку.
Чтобы все изменения вступили в силу, нужно их обязательно сохранить.
Как настроить IPTV
Для настройки в роутере вай фай Huawei IPTV нужно выполнить следующую последовательность действий:
- Нужно перейти на вкладку WAN и создать еще одно подключение, кликнув на кнопку «New».
- В выпадающем окне сделать активным режим функционирования для IPTV — мост или bridge.
- Активировать режим Enable Vlan.
- В разделе VLAN ID указать адрес, который должен быть предоставлен местным провайдером.
- Напротив Binding options нужно поставить галочку чекбокс порта, к которому будет подсоединяться кабель ТВ-приставки.
- Для сохранения изменений нужно нажать «Apply».
Для корректной работы системы еще нужно оптимизировать трафик. Для этого важно перейти во вкладку «Network Application», далее — «IGMP Configuration». На экране всплывет окно, где напротив «IGMP Enable» нужно указать «Enable». Для подтверждения изменений нужно нажать на «Apply».
Сброс настроек
Вай-Фай роутер Хуавей не всегда может работать бесперебойно. Порой из-за программных конфликтов или поражения системы вредоносными файлами система дает сбой. В этом случае для решения проблемы придется совершить сброс настроек до заводских конфигураций.
Сброс роутера Huawei wifi займет не более 1 минуты. Для этого при включенном маршрутизаторе нужно зажать кнопку «Reset» на 10-15 сек.
После этого настройки нужно производить повторно.
Смена заводского пароля
Среди пользователей роутеров распространен вопрос, как поменять пароль на wifi роутер Хуавей. Например, на модели Huawei b525 4g lte cat6 алгоритм действий следующий:
- Зайти в веб-интерфейс устройства. Для этого, открыв окно браузера, в адресную строку вводится адрес 192.168.100.1, кликается кнопка Enter на клавиатуре. По умолчанию вводится логин и пароль.
- Далее необходимо перейти во вкладку «Безопасность».
- Для смены заводского пароля потребуется указать старый логин и пароль, затем дважды ввести новый пароль.
Обновление прошивки
Wi-Fi роутер Huawei, например, b525 считается одним из последних. В современных маршрутизаторах типа этого используются гибкие и универсальные программные коды. Это позволяет легко вносить изменения в конфигурацию сети, изменять при желании пароли. Но не всегда процесс эксплуатации проходит гладко, прошивка периодически может давать сбой. Для ее обновления потребуется:
- Узнать точное и полное название модели wifi адаптера Huawei, а также его версию. Вся необходимая информация должна содержаться в нижней части корпуса устройства. Данные вводятся поисковую строку любого браузера, установленного на ПК.
- Найти необходимую прошивку, скачать ее на ПК и распаковать архив.
- Для обновления программных компонентов модема нужно перейти по адресу 192.168.100.1. На экране отобразится окно приветствия, где в соответствующих графах нужно ввести логин и пароль. По умолчанию установлены root и admin соответственно.
- Перейти во вкладку «Системные настройки» и выбрать пункт «Обновить».
- Указать путь к скачанному ранее архиву и активировать обновление.
По окончании обновления устройство должно перезагрузиться и уже может использоваться по назначению.
Wifi маршрутизаторы Huawei хорошо зарекомендовали себя на отечественном рынке, что стало причиной появления на нем все большего количества подделок. Чтобы оградиться от мошенничества, покупки лучше совершать в крупных сетевых магазинах бытовой техники или у официальных представителей.