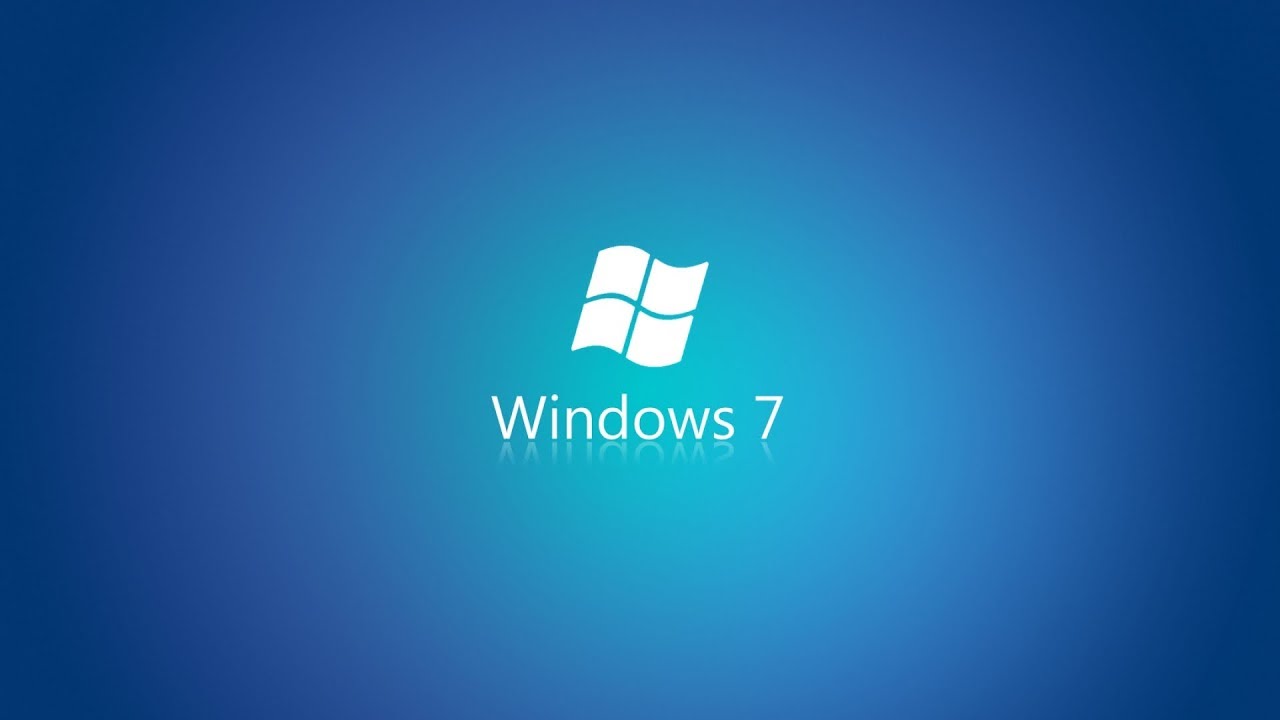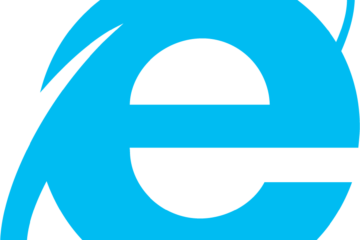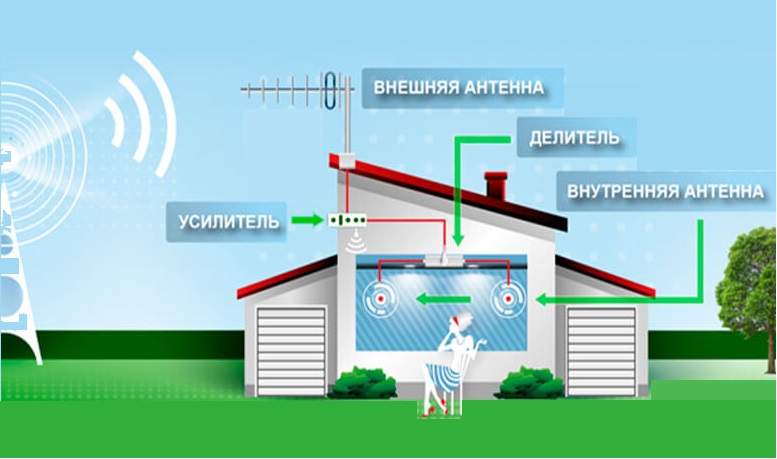Почему после установки или обновления Windows падает скорость интернета
Случается, что интернет начинает лагать и работать медленно. Особенно часто такого рода неполадки случаются после обновления. Даже самая новая система Windows 10 подвержена этому. После установки Windows 10 или ее обновлений возникают лаги, делающие так, что компьютер работает медленно и не грузит сайты, виснет. Уменьшение скорость интернета – одна из этих проблем, часто появляющаяся после обновления Windows 10 Creators. Сегодня будет рассмотрено: что делать, если после переустановки Виндовс упала скорость интернета, почему он тормозит и что с этим делать, как вернуть скорость.
Содержание
- Причины медленного Интернета после обновления Windows 10 Fall Creators
- Устранение неисправностей
- Некорректная установка обновлений
- Оптимизация TCP/IP — разгон слабого интернета путем отключения автоматической настройки
- Закрытие однорангового процесса обновления
- Настройка параметров пропускной способности Интернета
- Изменение конфигурации сети для ускорения Интернета
- Отключение отправки разгрузки (LSO)
- Обновление сетевых Драйверов
- Брандмауэр
Причины медленного Интернета после обновления Windows 10 Fall Creators
Наиболее частыми причинами, из-за которых после обновления windows 10 тормозит интернет и браузер, являются:
- Заражение чистой системы вирусом;
- Программы, комплексы и службы, которые работают фоном;
- Нехватка оперативной памяти и объема жесткого диска;
- Нестабильность сети.
Устранение неисправностей
Существует несколько способов, позволяющих исправить низкую скорость интернета, загрузки, если она начала падать, и его полное отсутствие. Они предполагают несколько пунктов, которые объяснят, почему тормозит интернет на Виндовс 10.
Некорректная установка обновлений
Если система была «кривой» или пиратской, то возможны множественные ошибки при ее ручном обновлении с помощью пиратских средств. В этом случае чаще всего происходит некорректная установка некоторых драйверов. В этом случае следует приобрести лицензионную версию Windows 10 или на крайний случай скачать чистую ОС с проверенного сайта.
Можно попробовать восстановить предыдущее состояние ОС с помощью контрольных точек восстановления, которые система создает перед каждым обновлением. Для поиска этих точек в меню Пуск нужно прописать «Восстановление» и он подскажет пункт «Восстановление системы», который нужно открыть и выбрать последнюю стабильную точку.
В крайнем случае рекомендуют переустановить систему, которая начала тупить. Это один из наиболее радикальных способов решить проблему, когда лагает интернет после обновления Windows 10.
Оптимизация TCP/IP — разгон слабого интернета путем отключения автоматической настройки
Этот способ один из наиболее действенных в ситуациях, когда пользователи задаются вопросом, почему упала скорость интернета на Windows 10, он предполагает отключение автоматической настройки сети. Нужно перейти в окно «Выполнить» и прописать cmd, откроется окно командной строки терминала ОС. Далее вводится команда «netsh interface TCP show global» без кавычек. Будет открыто окно автонастроек. Если уровень активен, то нужно его выключить, так как это, скорее всего, и является причиной низкой скорости. Делается это с помощью команды: «netsh int TCP set global autotuninglevel=disabled». После этих действий нужно перезагрузить компьютер и замерить скорость internet с помощью одного из сервисов.
Закрытие однорангового процесса обновления
Этот метод заключается в том, что нужно пройти по пути Пуск – Настройки – Обновления и безопасность.
В этом окне следует найти «Дополнительные настройки» и выбрать доставку обновлений. Следует просто выключить их.
Настройка параметров пропускной способности Интернета
Необходимо перейти в окно «Выполнить» с помощью сочетания клавиш Win+R и ввести строку gpedit.msc. Выбрать «Разрешения» и изменить конфигурацию ПК. Для этого в конфигурации найти шаблоны сети и пакет пропускной способности Qos, отвечающий за ограничение скорости. Далее следует изменить 20 на ноль и применить все изменения.
Изменение конфигурации сети для ускорения Интернета
Метод основан на изменениях параметров адаптера и сети и состоит из следующих пунктов:
- Нажать на значок Wifi сигнала или иконку голубого монитора правой кнопкой мыши и выбрать пункт «Центр управления сетями и общим доступом» или «Сеть»;
- Выбрать «Изменение параметров адаптера» и нажать все той же правой кнопкой мыши по активному и работающему сетевому устройству;
- Выбрать пункт Свойств, а затем Конфигураций;
- Выбрать дополнительную вкладку;
- Определить свойства и изменить их значения так, как показано на рисунке;
- Выполнить перезагрузку.
Отключение отправки разгрузки (LSO)
Инструкция подраздела включает в себя следующие пункты:
- Переход в меню Пуск – нажатие правой кнопкой мыши по «Мой компьютер» – выбор пункта Свойств;
- Переход в Диспетчер устройств и проверка Сетевых адаптеров на целостность путем разворачивания категории;
- Выбор сетевой платы двойным кликом левой кнопки мыши и переход во вкладку Дополнительно;
- Выбор «Разгрузка при большой отправке IPv4/IPv6» и выключение его;
- Применение всех настроек.
Обновление сетевых Драйверов
Еще один способ, заключающийся в сканировании драйверов на наличие ошибок или устаревших версий и их обновление. Для этого идеально подойдет Driver Toolkit. Дальнейшая инструкция такова:
- Запустить программу и провести сканирование системы на наличие поврежденных программ и драйверов;
- После проведения анализа нужно заменить их или обновить, нажав на кнопку ремонта;
- Выполнить перезагрузку персонального компьютера и проверить работоспособность сетевого соединения и его скорость.
Несмотря на автоматизированность программ такого рода, следует быть внимательным, так как любой софт, скачанный из неофициальных источников, может заразить систему и усугубить положение. Лучшим решением будет ручное обновление драйверов сетевой карты путем их скачивания с официального и проверенного сайта. Виндовс предлагает и свои способы обновления – через окно свойств, появляющееся при клике ПКМ на выбранном устройстве в Диспетчере устройств. Однако этот подход не гарантирует того, что поиск драйверов завершится удачно.
Брандмауэр
Последнее, самое простое и стандартное правило – отключение брандмауэра и прокси-серверов операционной системы. Брандмауэр может блокировать подключение или ограничивать его по своему усмотрению, сканировать систему и тем самым нагружать ее. Это тоже влияет на скорость интернета и его доступность для некоторых ресурсов и программ. Для отключения предустановленного антивируса Windows следует:
- Прописать в меню Пуск слово «Брандмауэр» и выбрать соответствующий пункт;
- Выбрать ссылку «Включение и отключение брандмауэра»;
- Выбрать соответствующие чекбоксы.
Теперь должно быть понятно, почему в Виндовс 10 плохо работает интернет и тормозит после обновления. Также были разобраны самые популярные причины лагов интернета и падения его скорости после обновления Windows 10 и способы их решения.