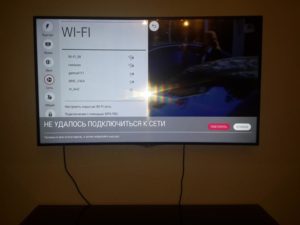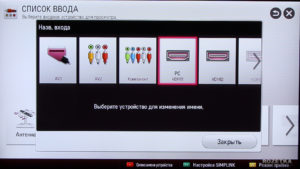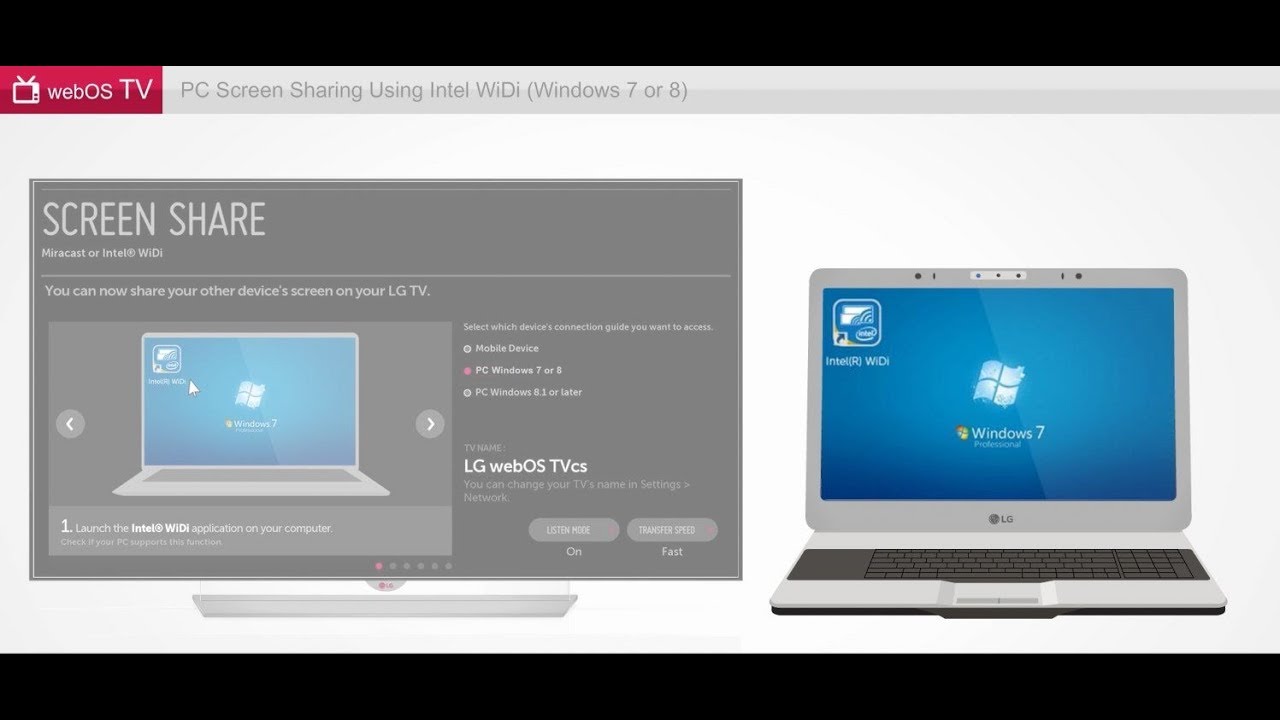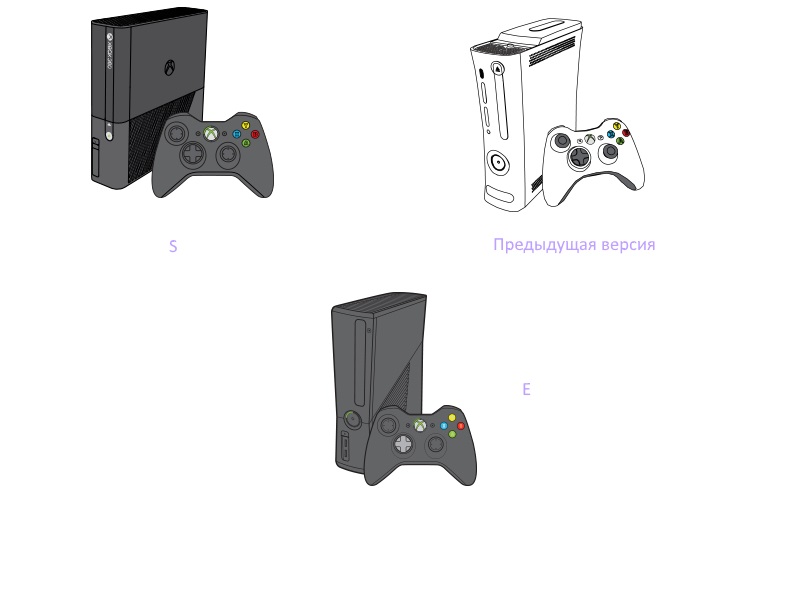Как подключить телевизор LG к интернету через кабель
Функция подключения ко Всемирной паутине поддерживается большинством моделей «умных» телевизоров. Беспроводные соединения — самый популярный вариант для реализации такой возможности, хотя есть некоторые ограничения по скорости. Это освобождает от необходимости протягивать провода. Телевизоры могут стоять в любой комнате. Главное — учитывать некоторые особенности процесса подключения. Тогда будет просто понять, как на телевизоре LG выйти в интернет.
Содержание
Базовая информация
Социальные сети, сёрфинг в интернете, просмотр фильмов — вот лишь немногие преимущества, доступные владельцам телевизоров, которые способны подключаться к Сети. Подключение телевизоров Смарт ТВ к Интернету предполагает наличие следующих компонентов:
- Маршрутизатор WiFi. Это название прибора, с помощью которого к беспроводным сетям можно сразу подсоединить по нескольку устройств.
- Фирменный приёмник. Нужен, если у самого телевизора нет сетевого адаптера.
- Телевизор, работающий как Smart TV. Хорошо, если сама модель снабжается модулем WiFi. Войти в его настройки не составит труда.
Варианты подключения
Существует несколько способов, позволяющих иметь стабильное соединение с сетью при любых условиях:
- Через кабель.
- По специальному адаптеру.
- Через WiFi роутер. Любой разберётся в том, как подключать телевизор LG к интернету через кабель.
Достоинства и недостатки есть у каждого метода, поэтому стоит отдельно разобраться.
С помощью роутера
Из всех методов этот считается оптимальным. Модули WiFi обычно встраиваются в сами телевизоры, если речь идёт о новых моделях. Важное преимущество — в создании беспроводных соединений. Маршрутизатор WiFi отвечает за налаживание такой связи, подсоединять к которой можно любые устройства.
Последовательный порядок для подключения к сети в данном случае будет выглядеть так:
- Включают роутер.
- Включение телевизора, посещение меню с настройками.
- Переход к разделу с «Сетевым подключением» вручную.
- Выбор тип подключения — через беспроводную сеть.
- Поиск точки доступа, ввод пароля, сохранение настроек. Это обязательное действие для всех, кто хочет понять, как со Смарт ТВ выйти в интернет.
Через WiFi, если модуля у телевизора нет
Рекомендуется купить специальный адаптер, если у самого устройства встроенный модуль изначально отсутствует. Такое приспособление обойдётся примерно в 2000 рублей. Главное — приобрести адаптер, подходящий к конкретной модели ноутбука. Иначе подключение невозможно.
Настройка соединения с телевизором LG предполагает в этом случае выполнение таких действий:
- Включение роутера, отвечающего за раздачу интернет-ТВ на LG Smart TV.
- Соединение адаптера WiFi с панелью у телевизора, сзади.
- На экране телевизора появляется окно, уведомляющее об успешном завершении процесса.
- Переход к настройкам, конкретно — к пункту Беспроводного подключения. Полный вариант названия может отличаться у разных моделей.
- Остаётся найти название сети, чтобы подключиться к ней. Процесс идёт также, как и в предыдущем случае. Вход в сеть не должен занимать слишком много времени.
Подключение через кабель
Такой вариант тоже удобен, но может занять достаточно много времени. Проводник, подающий связь с интернетом, может быть подсоединён только к одному устройству одновременно.
Подключать связь надо по такой инструкции:
- С одной стороны кабель LAN соединяют с роутером, с другой — с телевизором.
- На экране отображается окно, сообщающее об удачном соединении.
- И снова нужно открыть раздел настроек — пункт с сетями. Но сейчас пользователь выбирает вариант «Проводной тип подключения по Ethernet».
- После этого с выходом в интернет не должно возникнуть серьёзных проблем. Входить устройства автоматически будут каждый раз.
Настройка
Обычно запрос на автоматическую настройку соединения отправляется телевизором сразу после того, как все компоненты успешно подключены. Владельцы оборудования часто игнорируют подобные уведомления онлайн. Ведь хочется скорее поискать нужные каналы, избавляя себя от дополнительной траты времени.
Если автонастройка не выполнена сразу, то в дальнейшем велика вероятность, что понадобятся такие шаги:
- Нужно запустить телевизор, зайти в меню с настройками. Чаще всего для этого используют кнопку, обозначающуюся как Settings. На пульте дистанционного управления её не составит труда найти. Зайти в соответствующий раздел можно быстро.
- Далее владельцы оборудования переходят в раздел, посвящённый сети. В данном случае нужен значок в виде Земного Шара. Требуется отыскать пункт с «Сетевыми подключениями».
- Отдельно выбирают главный источник. Обычно нужен вариант с LAN-кабелем, либо с беспроводной технологией. Установить связь просто.
- После этого запускается само автоматическое определение настроек. Потребуется вводить лишь пароль, связанный с маршрутизатором и доступом к нему. Не стоит забывать о кнопке WPS на роутере.
- Ввод всех данных осуществляют самостоятельно, если речь идёт о LAN-кабеле.
- Остаётся подтвердить, что настройки сохранены. Заходить после этого будет легко.
После выполнения указанного алгоритма LG должен подключиться к Интернету без проблем. Автоматическая настройка не подходит, если пользователю нужны дополнительные данные вроде скрытого SSID, либо статического IP-адреса.
Как влияет способ подключения на качество?
Качество подключения чаще всего остаётся одинаковым, если пользователь изначально обеспечивает высокую, стабильную скорость передачи данных. Зависания и подтормаживания обнаруживаются лишь в нескольких ситуациях — если скорость соединения низкая. Либо при большом расстоянии между самим роутером и телевизором. Настройка в данном случае ни на что не влияет.
Когда скорость соединения изначально низкая — рекомендуют соединять с телевизором провод от роутера. Подключение техники к Интернету через разъём LAN в этом случае будет наиболее эффективным вариантом.
Частые проблемы
Не стоит паниковать, если все предыдущие шаги выполнены, но соединение по какой-то причине так и отсутствует. Многие неполадки можно устранить собственными силами, достаточно настроить нужные параметры.
Надо зайти в меню с настройками, выбрать пункт с Состоянием Сети. После этого на экране отображаются все устройства, задействованные при подключении. Если рядом с каким-то элементом стоит красная галочка — значит, именно в этой части соединения и возникает проблема. Восстановление соединений предполагает один из следующих способов:
- Если символ крестика стоит рядом с самим телевизором — причина с большой вероятностью в неправильном пароле от маршрутизатора. В соответствующем окне webOS достаточно обновить эти сведения, чтобы исправить проблему. Настраивать ничего дополнительно не нужно.
- Перезагрузка нужна, когда галочка появляется напротив шлюза.
- Ошибка с указанием MAC-адреса — причина неисправностей в DNS. Тогда пользователь должен обратиться к провайдеру, с просьбой обновить базу.
Сбой в работе самой операционной системы WEBos — ещё одна причина, по которой часто возникают неисправности. Обновление программного обеспечения тоже предполагает определённую инструкцию:
- Скачивание файла с прошивкой на компьютер напрямую.
- Передача обновления на накопитель информации. Главное — чтобы последний был отформатирован, с помощью системы FAT32.
- После этого переходят к пункту «Обновление ПО», запускают автоматический режим.
- Отдельно надо согласиться с тем, чтобы новая версия прошивки установилась.
Среди пользователей подключение к интернету в телевизорах пока остаётся не самой распространённой функцией. Не каждый сразу понимает, насколько это возможно и удобно. Но эта услуга уже в настоящее время даёт владельцам оборудования массу преимуществ. Чаще всего используют беспроводной вариант с WiFi, либо LAN кабель.
Как для первого, так и для второго метода настройка предполагает выполнение практически одинаковых шагов. Любой пользователь сможет преодолеть возникшие проблемы в случае необходимости. Выбор подходящего метода для организации подключения зависит от личных предпочтений.