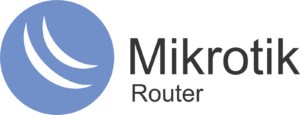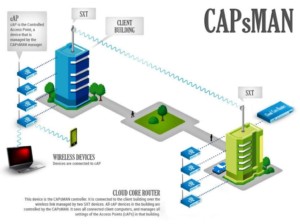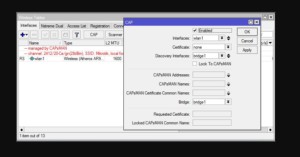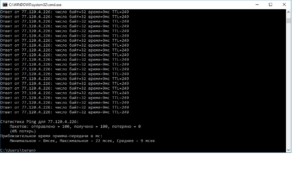Как настроить бесшовный вай фай на оборудовании Микротик
Бесшовный WiFi Mikrotik — это оптимальное бюджетное решение организовать беспроводную сетевую инфраструктуру на большой площади, например, 2-3-этажные дома, кафе, офисные помещения. Все точки, объединенные в CAPsMan 2 WiFi сети, могут создавать единую сеть, подобную UniFi-сетям в Ubiquiti с бесшовным роумингом. Преимущество использования такой сети в том, что соединение не будет обрываться при переходе от зоны одной точки покрытия до другой.
Содержание
- Предварительная настройка CAPsMAN
- Обновление RouterOS
- Настройка роутера с контроллером CapsMan
- Активация модуля CAPsMan
- Настройка модуля CAPsMan
- Добавление правил Firewall
- Добавление WiFi интерфейсов в контроллер
- Добавление WiFi точки в контроллер
- Добавление правила Firewall в точке доступа
- Изменение идентификатора роутера и точки доступа
- Проверка работы роуминга
- Настройка гостевой WiFi сети
- Запрет клиентам гостевой сети доступа к сети администрации
- Ограничение скорости в гостевом WiFi
- Показ рекламы в гостевой WiFi сети
- Настройка точки доступа под управлением CAPsMAN на роутере
- Настройка точки MikroTik cAP-2nD под управлением контроллера
- Тест бесшовного роуминга
Предварительная настройка CAPsMAN
Контроллер удаленных точек доступа является неотъемлемой составляющей стандартного пакета установки последней версии RouterOS. Точки доступа последних моделей производителя Mikrotik поддерживают управление с помощью данного программного обеспечения.
Подключаемые к контроллеру точки должны иметь уровень лицензии не ниже 4. Подключение удаленных точек доступа к центральному роутеру осуществляется с помощью витой пары.
Обновление RouterOS
Прежде чем приступать к настройке точки доступа Mikrotik CAPsMan, нужно обязательно обновить прошивку устройства.
Настраивать оборудование нужно по следующему алгоритму:
- Сбросить маршрутизаторы до заводских конфигураций. Сделать это можно с помощью кнопки Reset, которая, как правило, находится сзади устройства. Ее нужно удерживать до тех пор, пока не загорятся световые индикаторы на панели управления.
- Теперь для установки требуемой прошивки нужно найти официальный сайт и скачать соответствующее обновление.
- Как только будут найдены и скачаны обновления, необходимо подключить в порт ЕТН6 кабель. Сетевые настройки ПК должны быть настроены таким образом, что сетевая карта и роутер имеют адреса одной подсети. По умолчанию IP-адрес устройств Микротик — 192.168.88.1, логин — admin, а пароль пустой.
- Необходимо запустить веб-интерфейс WinBox и зайти на маршрутизатор.
- В первом окне потребуется сбросить все конфигурации по умолчанию.
- Для обновления прошивки нужно перейти во вкладку «Files». Нужно открыть ее и перетащить в окно ранее скачанный файл с обновлением. Подтвердить обновление.
Маршрутизатор перезапустится и обновит прошивку.
Настройка роутера с контроллером CapsMan
Настройка бесшовной сети WiFi Mikrotik имеет следующий алгоритм действий:
- В WinBox нужно в разделе QuickSet активировать режим Ethernet и выбрать Bridge mode (режим моста).
- Объединить все каналы Вай-Фай и порты в единый bridge таким образом, чтобы точки, подключенные по проводной и беспроводной сети, друг друга видели. Для этого нужно перейти во вкладку InterFace, кликнуть на «+» и в выпадающем списке выбрать режим bridge, задать ему новое имя.
- В разделе IP-Adress нужно прописать адрес для маршрутизатора. Как правило, это адрес, установленный по умолчанию — 192.168.88.1.
Аналогичным способом нужно обновить точку доступа Микротик, также объединить порты в мост и прописать IP-адрес.
Активация модуля CAPsMan
Следующий этап — активация модуля управления, поскольку по умолчанию он всегда отключен. Для этого нужно пройти путь: System — Packages, выделить пакет wireless-cm2 и нажать Enable. Выделенный пакет отметится как готовый к активации.
Настройка модуля CAPsMan
В меню теперь будет отображаться новый пункт CAPsMan. В него нужно зайти и сделать контроллер активным. Путь выглядит следующим образом: CAPsMan — InterFace — Manage — поставить галочку напротив пункта Enable.
Далее во вкладе Channel нужно прописать необходимую информацию о WiFi. Потом во вкладке Datapath указать только название bridge1. Если поставить галочку напротив local-forwarding, то управление трафиком будет передано непосредственно удаленным точкам доступа. Если же галочка снята, то трафиком управляет контроллер.
Следующий этап — в разделе Security нужно выставить настройки безопасности.
В завершении потребуется перейти во вкладку Развертывание (Provisioning). Тут необходимо указать правило развертывания конфигурации. Первое поле трогать не нужно, а в графе Action указать, что в работе будут задействованы по умолчанию динамические интерфейсы.
Добавление правил Firewall
В последних обновлениях в конфигурациях по умолчанию Firewall блокирует трафик CAPsMan. Поэтому для бесперебойной работы сетевой инфраструктуры нужно в правила добавить, что разрешено прохождение трафика CAPsMan.
Потребуется в веб-интерфейсе роутера открыть вкладку New Terminal и выполнить следующие команды:
- /ip firewall filter add action=accept chain=input dst-address-type=local src-address-type=local comment=»UnblockCapsman» disabled=no — необходимо для добавления в фаервол правила разблокировки трафика CAPsMan.
- /ip firewall filter move [find comment=»UnblockCapsman«] 1 — позволит переместить правило UnblockCapsman выше других правил.
Добавление WiFi интерфейсов в контроллер
Современные маршрутизаторы оснащены встроенным WiFi, поэтому в беспроводные интерфейсы обязательно нужно добавить контроллер CAPsMan. Для этого нужно:
- Открыть в веб-интерфейсе вкладку Wireless и в разделе InterFaces нажать кнопку САР.
- Установить галочку напротив Enable.
- В поле InterFaces выбрать канал «wlan1» на 2,4 ГГц.
- В выпадающем списке Discovery Interfaces сделать активным бридж интерфейс.
- Для сохранения внесенных изменений нажать «ОК».
После этого должна начаться автоматическая настройка и запуск интерфейсов.
Добавление WiFi точки в контроллер
Для добавления Вай-Фай точки в контроллер понадобится через программу ВинБокс в настройках точки доступа в разделе QuickSet установить режим САР и согласиться со всеми изменениями. После этого действия режим САР автоматически преобразуется на Ethernet.
Если же программа WinBox не находит точку доступа, нужно подключиться к устройству через смартфон или ноутбук, ввести в адресную строку любого браузера адрес — 192.168.88.1, на клавиатуре нажать Enter. На мониторе отобразится интерфейс настройки.
Далее нужно пройти путь QuickSet — САР и кликнуть на кнопку Apply Configuration. После этого интерфейс контроллера увидит устройство, и можно приступать к настройкам.
Добавление правила Firewall в точке доступа
Как уже говорилось ранее, в последних обновлениях в конфигурации по умолчанию Firewall блокирует трафик. Чтобы этого не происходило, нужно открыть в точке доступа раздел New Terminal, после чего выполнить следующие команды:
- /ip firewall filter add action=accept chain=input dst-address-type=local src-address-type=local comment=»UnblockCapsman» disabled=no — добавить в фаервол правило разблокировки трафика.
- /ip firewall filter move [find comment=»UnblockCapsman«] 1 — переместить в фаервол правило UnblockCapsman выше остальных правил вверх.
Следующий этап — настройка WiFi интерфейсов:
- Открыть вкладку Wireless и в разделе Interfaces выбрать кнопку САР.
- Во всплывающем окне поставить галочку Enable.
- В графе Interfaces выделить «wlan1» на 2,4 ГГц.
- В выпадающем списке Discovery Interfaces выбрать бридж интерфейс.
Для сохранения изменений нужно нажать «ОК».
Изменение идентификатора роутера и точки доступа
Идентификаторы рекомендуется переименовывать, чтобы было удобно следить за тем, к какому устройству подключился клиент.
- В настройках маршрутизатора перейти во вкладку Remote CAP.
- Двойным щелчком мыши открыть требуемое устройство.
- Кликнуть на кнопку Set Identity.
- В графе Identityy указать нужное имя.
- Нажать кнопку Set Identity.
И в завершении нужно сохранить изменения.
Проверка работы роуминга
Для проверки работы роуминга нужно подключиться к Wi-Fi планшетом или смартфоном. В настройках модема открыть раздел CAPsMAN и перейти в Registration Table. Здесь отобразится, что мобильное устройство/планшет подключилось к интерфейсу.
Далее нужно взять устройство и перейти с ним к точке доступа. Как только произойдет автоматическое переключение, название интерфейса тут же изменится.
Настройка гостевой WiFi сети
У Mikrotik CAP Lite настройка точки доступа проводится согласно алгоритму:
- В настройках маршрутизатора открыть Bridge.
- Перейти в раздел мост и нажать на синий «+».
- В соответствующую графу ввести имя bridge-free.
- Сохранить изменения, нажав ОК.
Теперь нужно настроить IP-адрес новой сети. Важное условие — она должна быть отлична от адреса основной сети.
- Открыть раздел IP — Address.
- Нажать на «+» синего цвета.
- В графе Address указать адрес бридж интерфейса и обязательно адрес — 192.168.1.1/24.
- В окне Network указать адрес сети 192.168.1.0.
- В соответствующую графу ввести имя bridge-free.
Сохранить изменения.
Запрет клиентам гостевой сети доступа к сети администрации
Для запрета доступа из одной сети в другую понадобится:
- Открыть IP — Routers.
- Перейти в раздел Rules.
- Кликнуть на «+» синего цвета.
- В графе Src. Address ввести адрес подсети — 192.168.88.0/24.
- В поле Dst. Address ввести адрес открытой подсети — 192.168.1.0/24.
- Выбрать Drop в списке Action.
Для сохранения изменения нужно нажать Ок.
Ограничение скорости в гостевом WiFi
Чтобы сотрудникам было комфортно работать, нужно настроить ограничение скорости для каждого клиента гостевой сети.
Прежде чем приступать к настройкам, нужно убедиться, что в фаерволе роутера отключен fasttrack. Эта технология впервые стала доступной в версии прошивки RouterOS 6.29, она позволяет увеличить производительность за счет пересылки данных без дополнительной обработки.
Правило ограничения скорости добавляется так:
- Перейти в раздел Simple Queues.
- Кликнуть на «+» синего цвета, расположенный справа вверху.
- В поле Имя указать правило queue-free-limit-2M.
- В поле Таргет указать открытую подсеть 192.168.1.0/24.
- Перейти во вкладку Advanced.
- В списке Queue Type в разделе Upload выбрать — pcq-upload-2M, а Download — pcq-download-2M.
Для сохранения изменений нажать Ок.
Показ рекламы в гостевой WiFi сети
Если владелец сети желает, чтобы всех новых пользователей при подключении перебрасывало на рекламную страницу, нужно настроить хот-спот.
В качестве интерфейса рекомендуется использовать Hotspot Interface.
Настройка точки доступа под управлением CAPsMAN на роутере
Поскольку основной роутер оснащен WiFi, он будет выполнять не только роль контроллера, но и точки доступа. Для этого его нужно настроить в соответствующий режим, указав в конфигурациях, что он должен брать от контроллера.
Настройки будут немного отличны от обычных точек.
Нужно перейти во вкладку Wireless, нажать кнопку САР и поставить галочку напротив Enable. В графе CAPsMAN Addresses необходимо прописать адрес контроллера. В конкретном случае это адрес самого оборудования.
После сохранения внесенных изменений над строкой интерфейса должны отобразиться красные строки, свидетельствующие о том, что точка доступа, встроенная в роутер, управляется CAPsMAN.
Настройка точки MikroTik cAP-2nD под управлением контроллера
Теперь нужно настроить отдельную точку доступа под «руководством» CAPsMAN.
Далее нужно активировать тот же пакет, что и в роутере — wireless-cm2. Важно, что на всех точках, сопряженных одной сетью, версии CAPsMan должны быть одинаковые.
В меню перейти во вкладку Wireless, нажать кнопку САР, поставить галочку напротив Enable. Все остальные параметры идентичны тем, что устанавливались в роутере, за исключением адреса. Нужно прописать Discovery Interfaces.
Чтобы настройки вступили в силу, их нужно сохранить, и по истечении нескольких секунд над интерфейсом должны поочередно появляться две красные строки. Это свидетельствует о наличии подключения к контроллеру.
Тест бесшовного роуминга
Для тестирования бесшовного роуминга нужно две точки доступа под управлением CAPsMAN разместить на расстоянии друг от друга, например, на разные этажи. Оптимальное расстояние между точками около 30 м, желательно наличие нескольких стен.
Далее нужно с ноутбуком или смартфоном (предпочтительнее первое) пройтись от точки к точке, запустив бесконечный пинг и контролируя трафик на всех устройствах в WinBox.
Бесшовный WiFi Mikrotik заслуживает внимания каждого потенциального клиента, поскольку сочетает в себе функциональность, надежность и приемлемую стоимость.