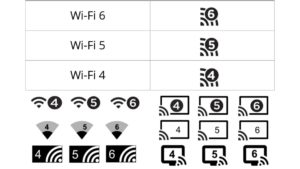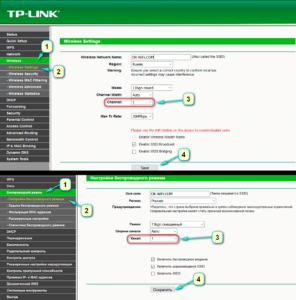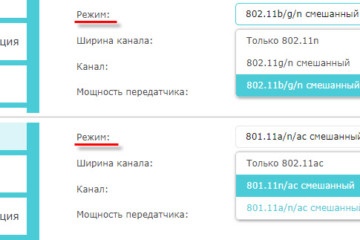Режимы работы WiFi роутера: b, g, n, какой выбрать и как настроить
Сегодня беспроводной маршрутизатор дает пользователю интернета свободу перемещения. Место размещения компьютера не ограничивают кабели. Источник сигнала беспроводного роутера принимает адаптер — встроенный модуль. Другой вариант адаптера — это отдельное устройство, которое подключается с помощью USB разъема или PCI шины на материнской плате.
Содержание
История
Базовый стандарт Wi-Fi 802.11 со скоростью приема-передачи радиосигнала 1 Мбит датируется 1996 годом. Задачу настройки специальных средств сигнал решил, но только как старт для новых разработок. Позднее, когда появились мобильные устройства с приемом интернет, потребовались новые типы Wi-Fi.
Производители маршрутизаторов предлагают товарную линейку — выбор роутеров, технические характеристики которых требуют разъяснения для понимания возможностей устройства.
Так стандарты маршрутизатора обозначаются — b/g/n.
Желание покупателя использовать новый скоростной режим вызывает непонимание, для чего производитель предлагает три в одном — bgn Wi-Fi. Дело в том, что планшет, компьютер или другой девайс, который используется человеком, может не поддерживать новый скоростной режим. Технические характеристики адаптеров на старых ноутбуках (год выпуска ранее 2009) не смогут принять стандарт n, так как на момент изготовления такого не было.
Упрощение названий
Компьютеры, смартфоны, нетбуки и другие продукты со встроенными Wi-Fi контроллерами используют для маркировки буквенные символы стандартов IEEE.
Для удобства прочтения принято упрощение названий. Теперь основные стандарты Wi-Fi будут публично именоваться цифрами вместо букв.
Пример:
- 802.11n → Wi-Fi 4;
- 802.11ac → Wi-Fi 5;
- 802.11ax → Wi-Fi 6.
Иконка контроллера будет меняться при переключении устройства между различными Wi-Fi сетями, пользователь получит информацию, какие версии доступны. Индикатор с цифрой 6 обозначает, что устройство использует самую совершенную на сегодняшний день версию Wi-Fi 6.
Стандарты IEEE 802.11 — это и есть Wi-Fi
Разработчики роутеров владеют вопросом меняющегося рынка и предлагают комбинированные устройства (Mixed) для гарантированного подключения пользователя к сети интернет. Прежде чем перейти к настройкам, нужно определить, какой режим выбрать для Wi-Fi роутера.
Подробнее о наборе стандартов IEEE 802.11, Wi-Fi bgn — что означает это сочетание?
- 802.11b — медленный до 11 Мбит/с, диапазон 2.4 ГГц.
- 802.11g — скорость до 54 Мбит/с, диапазон 2.4 ГГц, совместим со стандартом b.
- 802.11n — скоростной до 600 Мбит/c, диапазон 5 ГГц и 150 Мбит/c в диапазоне 2.4 ГГц, совместим со стандартом b,g.
Еще один новейший стандарт — 802.11ac — работает только на двухдиапазонных роутерах со скоростью до 6,77 Гбит/с, диапазон 5 ГГц, наличие 8 антенн обеспечивает работу в MU-MIMO.
Режим ас Wi-Fi транслирует сеть в диапазоне 2.4 ГГц и 5 ГГц.
Полный перечень стандартов насчитывает более 30 позиций. Остальные не являются базовыми. Это поправки или дополнение функций. Два из таких стандарта представляют интерес именно дополнительными возможностями.
802.11.y предлагает дальность передачи данных до 5 км, использует чистый диапазон.
802.11.ad обеспечивает сверхскорость на малых расстояниях.
Список каналов Wi-Fi
Типичные роутеры осуществляют прием 1-14 каналов. Количество зависит от модели роутера, частоты, страны. Канал представляет «подчастоту» основной частоты, на которой работает устройство. Своеобразный «воздушный коридор» от роутера к приемнику вай-фай.
802.11b/g/n
Каналы 1-14 — это 14 каналов для стандарта 802.11b/g/n. Полосы радиочастот 2400-2483,5 МГц, мощность излучения передатчика не более 100 мВт. Малый радиус действия.
802.11a/h/j/n/ac
Каналы 34-180 — это 38 каналов для частот 802.11a/h/j/n/ac. Частота 5170-5905 МГц.
802.11y
Каналы 131-138 — это 14 каналов для стандарта 802.11y. Работает на частоте 3.65-3.70 МГц на расстоянии до 5000 м (открытое пространство). Дополнительный канал связи. В США каналы доступны на частотах 5;10;20 МГц.
Для чего изменять режим работы беспроводной сети
Встроенные в устройства Wi-Fi модули поддерживают определенные стандарты. Новые телевизоры, компьютеры, телефоны и др. подключаются к вай-фай режиму b/g/n/ac, частоты диапазонов использования 2.4 и 5 МГц. Не все модели поддерживают стандарт ac. Как правило, это товары по низким ценам.
Техника с приемом вай-фай более ранних лет выпуска предполагает поддержку b/g. Соответственно, когда нужно получить доступ к интернету, а Wi-Fi работает в режиме n, подключиться к интернету не получится.
При попытке подключения устройство выводит один из статусов ошибки о невозможности подключения к сети.
Как настроить режим b/g/n Wi-Fi роутера
Чтобы выбрать нужные параметры режима Wi-Fi, нужно зайти в настройки маршрутизатора. Для этого потребуется перейти по адресу IP, который указан на оборотной стороне устройства (пример TP-Link панель управления TL-MR3220).
Задача — установить комбинированный режим. Такой вариант настройки устройства сможет самостоятельно выбирать нужный режим.
Когда проводят настройку, маршрутизатор подключают к ноутбуку. Для этого в комплекте с роутером предусмотрен сетевой кабель. По завершению работы в настройках кабель отключают.
Алгоритм изменения параметров в настройках:
- Слева, как показано на рисунке ниже, расположена вкладка Wireless, следует перейти на страницу Wireless Settings.
- Третий по списку пункт — Mode. Рядом есть выпадающий список, где есть возможность подобрать нужный режим. Установить стандарт — 11bgn mixed.
- Сохранить изменения. Опция Save.
- Перезагрузить устройство.
Для ранних моделей компьютеров и ноутбуков, когда такая настройка не дает результата, следует установить 11bg mixed или 11g only.
В панели управления других моделей роутеров алгоритм работы такой же. При этом могут отличаться названия опций.
Так, в меню устройства ASUS в общих параметрах справа нужно найти раздел «Беспроводная сеть» и слева в пункте «Режим беспроводной сети» выбрать нужную опцию.
Меню настройки роутера Zyxel предложит свою визуализацию меню. Здесь следует на верхней панели перейти в раздел «Точка доступа», далее подобрать режим из выпадающего списка в пункте «Стандарт». Для сохранения данных использовать кнопку «Применить».
Варианты настройки n only или legacy Wi-Fi — что это и для чего используется? Для работы модулей вай-фай, встроенных в современную технику, подойдут три режима:
- Legacy — n only или наследуемый. Обеспечивает поддержку стандартных режимов 802.11b/g.
- Mixed — смешанный. Используется стандартами 802.11b/g, 802.11n.
- 802.11n — «чистый» режим. Когда дальность передачи информации требует высокой скорости, этот режим справляется с задачей.
Варианты беспроводного режима для Wi-Fi представлены в меню, какой из них выбрать, поможет определить тестирование работы устройства.
Какой стандарт Wi-Fi для смартфона лучше
Что может значить выбор стандарта подключения вай-фай для смартфона, можно рассмотреть, проанализировав характеристики:
- скорость обмена информацией;
- помехи;
- устойчивость связи.
Смартфоны поддерживают все совместимые режимы. Работа мобильного аппарата на частоте 5МГц и с использованием стандарта 11ac даст устойчивую связь, обеспечит скоростную передачу контента и защиту от помех. При этом минус все-таки есть — на частоте 5 МГц волны хуже преодолевают препятствия. Второй нюанс — какой режим роутера для смартфона лучше выбрать. Конечно, устройства должны быть совместимы и маршрутизатор нужен с таким же стандартом. Адаптивная антенна способна передать направленный сигнал на пользователя.
Другие стандарты маршрутизатора обеспечат скорость не более 150 Мбит/с.
Таким образом, если у пользователя есть техника с модулем вай-фай, выбрать стандарт, который обеспечит доступ к интернету, не составит труда. Все, что нужно, — это понять, какая разница в стандартах, и проверить настройки беспроводного маршрутизатора.