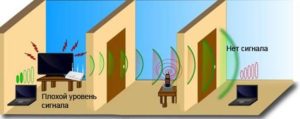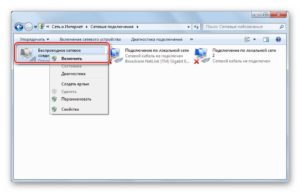Включение и настройка Wi-Fi на стационарном компьютере
Как включить вай-фай на компьютере — распространенный запрос на просторах Глобальной сети. Связано это с тем, что на персональных компьютерах зачастую функция подключения к беспроводной сети недоступна, для этого требуется устанавливать специальный модуль.
Он позволяет настроить включение и запустить доступ к сети Интернет. Обычно подобными адаптерами для соединения с Wi-Fi оборудуются переносные устройства — ноутбуки, телефоны, планшеты. А вот в случаях с ПК производители не спешат устанавливать его. Но можно приобрести модуль отдельно и наслаждаться всеми благами Глобальной сети.
Содержание
Предназначение беспроводного адаптера
Любое устройство, которое способно работать по беспроводной сети, может как принимать данные, так и отправлять их. Кроме этого, большинство девайсов с такой возможностью подключения могут функционировать в режиме модема, то есть раздавать доступ к сети другим приборам.
О привилегиях вай-фай знают многие, потому что есть возможность получить быстрое соединение без необходимости тянуть огромное количество проводов. Кроме этого, обычные антенны, которые установлены в адаптерах, могут работать на достаточно большие расстояния, чтобы было удобно пользоваться в любой точке дома или квартиры.
Принцип действия роутера, или маршрутизатора, знаком почти всем. Как и тот факт, что почти все планшеты, телефоны и ноутбуки оборудованы модулями беспроводной сети. С его помощью и происходят все соединения. Однако мало кто знает, что они представляют собой стандартные сетевые карты, способные находить и запускать работу с сетями по воздуху. Для этого применяется определенная радиочастота.
На сегодняшний день подавляющее большинство адаптеров для Wi-Fi производится только двумя брендами:
- Atheros — американская компания, которая является производителем полупроводников для сетевых коммуникаций, частично беспроводных чипсетов;
- Broadcom — еще одна американская корпорация, производитель интегральных микросхем для устройств связи. Компания входит в 20-ку мировых лидеров по продажам полупроводников.
Поняв, что принцип действия маршрутизатора и обычного сетевого адаптера максимально похожи, становится ясно, что с функциями роутера могут вполне справляться обычные компьютеры или ноутбуки. Необходимо только соединение с самой точкой доступа. Кроме этого, потребуются определенные настройки, создание пароля и открытие доступа для других пользователей.
Подобным принципом оснащены и телефоны с планшетами, только там такая услуга наиболее часто применяется для мобильного Интернета в стандартах 3G или 4G.
Единственным недостатком сетевых модулей для ПК является не такая большая скорость передачи по сравнению с маршрутизаторами. Она составляет 3 Мбайт/сек, однако этого вполне достаточно для работы.
Как найти устройство в ПК
Подобные устройства бывают двух видов:
- наружные. Зачастую они подключаются через USB вход, который может располагаться на передней части компьютера или задней стенке. Удобство таких приборов заключается в том, что их можно легко снять и перенести для подключения к другому ПК;
- встроенные. Бывают двух типов: PCI и PCI-Express. Приборы подобного типа устанавливаются непосредственно под корпус стационарного компьютера и крепятся на материнской плате. Их намного сложнее снять и переключить на другой ПК.
Перед выбором и приобретением нужно четко определить, где будет использоваться гаджет. Если в одном постоянном месте, то нет смысла переплачивать, лучше купить встраиваемый модуль.
Кроме этого, рекомендуется знать, что встроенные устройства обычно имеют немного меньшие размеры, чем переносные. Это связано с тем, что они не имеют пластмассового корпуса. Модули с USB подключением выглядят как стандартная флеш-карта с антенной или сразу несколькими. Они могут быть жестко фиксируемыми или с возможностью снятия.
Во втором случае антенну можно открутить, для этого создана обычная резьба. Такой прибор не занимает много места, удобен для использования и перемещения.
Активация с клавиатуры
Активировать и запустить вай-фай адаптер иногда приходится самостоятельно, поскольку он не всегда может автоматически подключиться. Определенные модели компьютеров требуют включать модуль аппаратно и лично пользователем. Это можно сделать при помощи комбинации клавиш на клавиатуре. Конкретный набор кнопок зависит от производителя ПК:
- компания производитель техники ASUS требует набрать «Fn + F2»;
- для продукции корпорации DELL потребуется ввести «Fn + F12»;
- компания «Aser» установила такое сочетание — «Fn + F3»;
- китайский бренд «Lenovo» требует ввода «Fn + F5»;
- для HP нужно ввести «Fn + F12».
В качестве альтернативного способа можно выполнить активацию модуля при помощи мыши. Это займет немного больше времени, однако с ним рекомендуется ознакомиться детально. Для этого нужно выполнить последовательные шаги:
- нажать кнопку «Пуск» и правой кнопкой мыши кликнуть на раздел «Компьютер»;
- нажать на «Свойства»;
- выбрать и нажать на раздел «Диспетчер устройств»;
- в открывшемся большом перечне отыскать раздел «Сетевые адаптеры»;
- под ним будет перечень доступных устройств, нужно активировать необходимый;
- для активации нажать правой кнопкой мыши и выбрать пункт «Задействовать».
Запуск
После того как все драйверы для сетевого адаптера установлены, система попросит совершить перезапуск. После этого панель задач обновится и появится специальная кнопка для управления настройками вай-фай. Чтобы произвести соединение, требуется нажать на соответствующий значок, выбрать интересующую беспроводную сеть. После этого система запросит ввод пароля, если таковой установлен пользователем.
Но случается такое, что возможен сбой в процессе, и появляются различные сложности. Это может проявиться в виде отсутствия значка на панели, невозможности подключиться к Интернету или отсутствия передачи данных после соединения.
Windows XP
В случае с этой популярной версией ОС нужно:
- открыть меню «Пуск», в котором выбрать раздел «Сетевое окружение»;
- в этом разделе открыть «Подключения», где нажать на «Беспроводное подключение»;
- выбрать правой клавишей мыши и перейти в «Свойства»;
- далее пройти путь: «Общие» — «Протокол» — «Свойства»;
- после этого или непосредственно перед этой настройкой следует уточнить у провайдера услуг процесс заполнения полей, который откроется перед пользователем. Чаще всего все необходимые данные вводятся системой самостоятельно, но бывают случаи, когда это нужно сделать вручную. Речь идет про DNS-шлюз, IP-адрес и некоторые другие пункты. После завершения ввода нужно нажать «Применить», однако сразу раздел не закрывать. Потребуется еще открыть вверху вкладку «Беспроводные сети» и поставить галочку напротив «Использовать Windows»;
- нажать на «Применить», опять вернуться в «Беспроводные сети» и выбрать необходимую для подключения;
- ввести пароль.
Виндовс 7
Для этой операционной системы, чтобы включить вай-фай, нужно:
- открыть «Пуск» и выбрать «Панель управления»;
- там выбрать «Сеть и Интернет» после чего «Центр управления сетями и общим доступом»;
- нажать на «Изменение параметров», а потом на «Беспроводное сетевое подключение»;
- нажать на «Подключение», после чего система попросит выбрать соединение и ввести пароль.
Восьмая версия
Для Windows 8 процесс немного упрощен. Для этого требуется:
- выбрать «Пуск» в открывшемся меню «Панель управления»;
- открыть раздел «Центр управления сетями и общим доступом»;
- в окне «Беспроводная сеть» установить «Подключить», после чего так же последует стандартная процедура выбора соединения и ввода пароля.
Настройка
Для различных версий операционных систем могут отличаться формулировки и названия разделов и пунктов. Однако основной алгоритм будет приблизительно идентичен. Сам процесс настройки заключается в том, чтобы открыть необходимое окно и ввести данные, которые потребует система.
Чтобы настроить использование и подключение к беспроводной сети при помощи модуля, нужно выполнить следующий набор действий:
- открыть раздел «Сеть», в котором выбрать «Центр управления сетями и общим доступом»;
- в открывшемся окне нажать «Настройка нового подключения или сети»;
- отметить параметр «Подключение беспроводного соединения вручную» и выбрать кнопку «Далее». Откроется диалоговое окно с несколькими полями для заполнения;
- ввести имя сети, установить тип шифрования и уровень безопасности. Следует знать, что обычно предлагаются стандартные параметры, которые рекомендуется оставить прежними. Например, использовать параметр безопасности AES и WPA2;
- в качестве ключа безопасности потребуется ввести пароль от домашней сети.
Проблемы и их решение
После проведения всех настроек и соединения с сетью нужно будет перезагрузить компьютер. После дальнейшего запуска может не включаться автоматическое соединение, поэтому придется все проводить самостоятельно вручную. Можно выбрать в настройках «Запускать подключение автоматически». Тогда система будет самостоятельно подключаться при запуске.
Если есть соединение и нет передачи данных и, наоборот, подключиться невозможно, следует перезагрузить роутер. Не помешает перезагрузка ПК, поскольку возможно случился системный сбой. Но зачастую модули для беспроводного подключения работают без проблем.
Вай-фай на компьютере включить достаточно просто. Главное, чтобы к нему был подключен специальный адаптер для беспроводных сетей и проведены определенные настройки. Ошибки возможны, но все устранимо, если следовать описанным инструкциям выше.