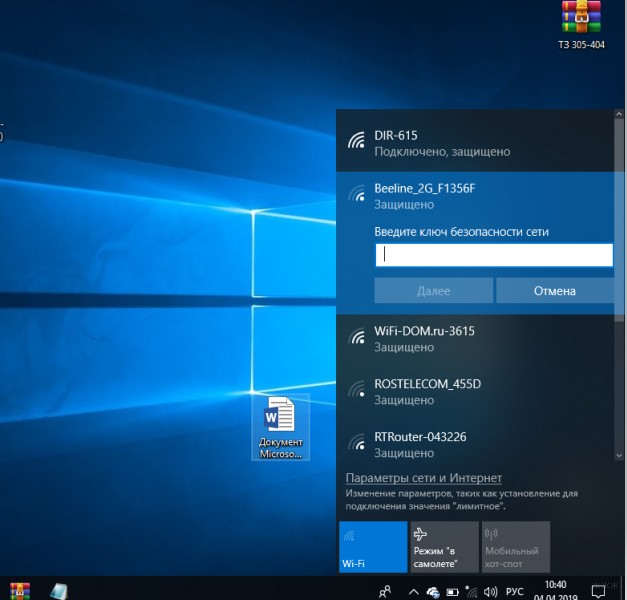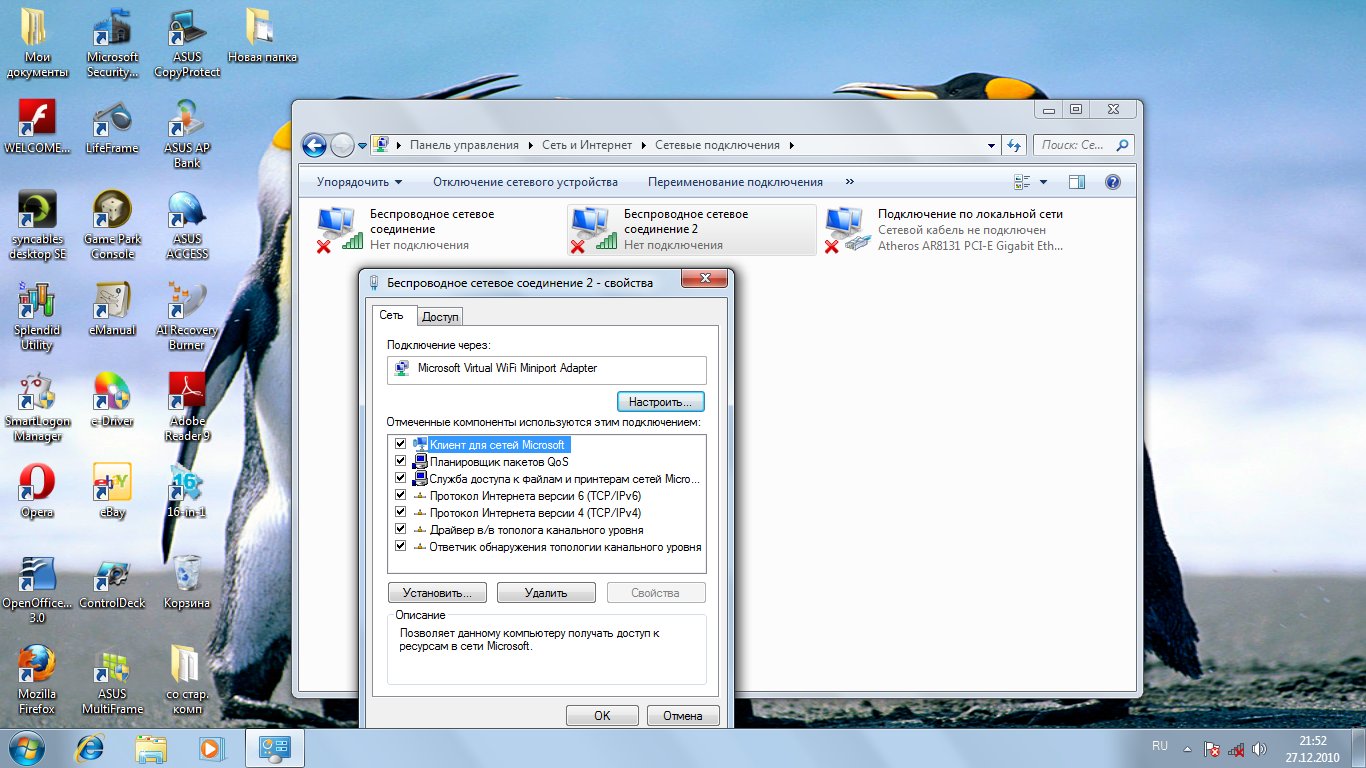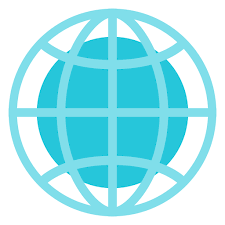Почему не отображается значок вай фай на ноутбуке и как его вернуть
Wi-fi – это технология беспроводной передачи данных. На ноутбуках это основной способ соединения с интернетом. Но однажды можно обнаружить, что пропал значок вай фай на ноутбуке Win 7, даже если вчера еще все было хорошо. Это одна из самых распространенных проблем.
Причины
Итак, возникла ситуация, когда не отображается значок вай фай на домашнем или офисном ноутбуке. Почему же пропадает значок? Самое простое, что можно сделать прямо сейчас – проверить, не включен ли режим «В самолете», поскольку он блокирует доступ в интернет.
Также значок может исчезнуть, если выключен сетевой адаптер. Включить его можно в разделе «Сетевые подключения» или через диспетчер устройств.
Если значок не появился, возможно, что проблема с драйверами. Но сначала необходимо проверить систему на наличие вирусных программ.
Драйверы могут «слететь» из-за конфликта с другими программами. Если после повторной установки они снова удалятся, можно воспользоваться точкой восстановления и сделать откат системы.
Некоторые системные функции могут тоже стать причиной пропадания значка Wi-Fi. К ним относятся:
- мониторинг трафика. Эта функция может автоматически активироваться сторонними программами. Ее можно выключить;
- гибернация. По умолчанию эта функция включена на всех операционных системах. Иногда после выхода из спящего режима сетевой адаптер продолжает «спать». Можно проверять состояние модуля после каждого выхода из этого режима, а можно его отключить. К тому же отключение гибернации позволяет освободить место на системном диске;
- параметры электропитания. Это может вызывать сбои в работе адаптера в очень редких случаях, тем не менее такая вероятность есть. Если это случилось, следует выбрать режим «Максимальная производительность».
Если ни один из способов не сработал, скорее всего, вышла из строя сетевая карта. Для решения этой проблемы придется обратиться к мастеру. Если ноутбук на гарантии, можно отдать его в сервисный центр.
Есть ли Wi-Fi-приемник?
Wi-fi-приемник обычно встроен в современные модели ноутбуков, но ситуации бывают разные. Обычно он выглядит как PCI-Express-плата и устанавливается в соответствующий разъем. Приемник улавливает сигнал с роутера и обеспечивает нормальную работу беспроводного соединения. Есть несколько способов выяснить, есть ли приемник в ноутбуке.
Для начала нужно определить модель компьютера. Она указана на задней крышке устройства, состоит из цифр и букв. Номер можно выписать на листик бумаги, затем ввести его в браузере и посмотреть полные характеристики ноутбука.
На некоторых моделях он печатается не на внешней крышке, а внутри, где расположен аккумулятор. Если ноутбук был в ремонте или куплен с рук, лучше использовать другой метод.
На операционных системах «Виндовс» определить наличие приемника можно через диспетчер устройств. Для этого его нужно открыть, затем найти «Сетевые адаптеры». Если в названии устройства есть слова Wi-Fi или wireless, значит, ноутбук оборудован приемником.
Также определить наличие приемника можно через командную строку. Сначала нужно нажать комбинацию клавиш Win+R, ввести в поле «cmd» и нажать Enter. В командной строке нужно ввести команду «netsh wlan show drivers», которая выведет на экран всю информацию о сетевом подключении. За приемник отвечает строка «Поддержка размещенной сети». Если напротив нее указано «Да», значит приемник есть. Однако есть небольшой нюанс. Если на ноутбуке не установлены драйверы, система может не распознать устройство.
Также можно использовать другие программы для определения наличия приемника. Одной из таких является Aida64. Сама программа платная, но есть бесплатная пробная версия, ее будет достаточно.
В окне программы нужно выбрать вкладку «Сеть». В главном окне отобразится информация о всех сетевых подключениях. Wi-Fi или wireless в названии говорят о наличии приемника.
Включение модуля
Если пропал значок вайфая на ноутбуке, нужно убедиться, что адаптер активен. Ноутбуки грешат тем, что могут отключать модуль самостоятельно. Это связано с аккумулятором. Когда заряд понижается, он может отключать некоторые службы с целью экономии энергии. Он может включаться сочетанием клавиш Fn+F1-F12 (клавиша F отличается в зависимости от модели и производителя). Обычно на такой кнопке изображена антенна. В некоторых моделях для включения беспроводной сети есть отдельная кнопка, чаще всего она расположена сбоку корпуса. Если таким образом включить модуль не получилось, необходимо сделать это вручную.
Для этого нужно нажать сочетание клавиш Win + R, откроется окно, в котором необходимо прописать «ncpa.cpl». Откроется окно сетевых подключений, если там есть значок беспроводной связи, его необходимо активировать. Для этого кликнуть по нему правой кнопкой мыши и нажать «включить».
Настройки
Проблема может заключаться и в неправильных настройках операционной системы или BIOS.
Чтобы проверить, включен ли адаптер в BIOS, нужно перезагрузить ноутбук и нажать соответствующую клавишу для входа в меню (на разных моделях она разная, но чаще всего это «num del»). В разделе «Конфигурация» находится строка Wireless, которая отвечает за состояние адаптера. Если он выключен, необходимо включить и сохранить изменения при помощи клавиши F10.
Если система перестала отображать значок вай фай на старом ноутбуке, который продолжает работать в режиме 802.11g, нужно зайти в настройки роутера в операционной системе и выставить автоматический режим работы. В некоторых случаях настройки могут не сохраняться из-за системной ошибки, тогда придется удалить подключение и создать его снова, указав новый параметр.
Такая проблема может возникать из-за того, что роутер не может подключиться к выбранному ip-адресу. Потребуется изменение настроек вручную.
Для этого нужно подключить кабель и ввести в адресную строку «192.168.0.0», после чего нажать Enter. В открывшемся окне необходимо проверить, чтобы в роутере была включена возможность подключать к нему два и более устройства. Также нужно убедиться, что адрес, к которому подключается роутер, не внесен в черный список Mac-фильтра. Если при помощи кабеля не удалось подключиться к интернету, нужно сделать перезагрузку роутера или сброс настроек. Менее опытным пользователям лучше позвонить провайдеру и попросить помочь перенастроить роутер.
Установка драйверов
Часто пользователи скачивают все подряд, не заботясь о безопасности устройства. Это грозит заражением компьютера вредоносными программами. Некоторые из них могут удалять драйверы тех или иных устройств. Также может произойти конфликт программного обеспечения с тем же результатом.
Чтобы убедиться, что не отображается значок wifi на ноутбуке из-за драйверов, необходимо нажать сочетание клавиш Win + R и ввести команду «devmgmt.msc». Откроется окно диспетчера устройств, там нужно найти раздел «Сетевые адаптеры». Если проблема с драйвером, то здесь будет пусто, а во вкладке «Другие устройства» будет отображаться иконка неопознанного устройства.
Далее нужно проверить компьютер антивирусом, поскольку проблема могла быть вызвана вредоносной программой, и после установки нового драйвера все повторится.
Теперь нужно установить новые драйверы. Существует несколько способов сделать это. Первый самый простой – найти диск, который шел в комплекте с ноутбуком.
Современные производители создают папку со всеми драйверами для ноутбука прямо на системном диске.
Второй вариант предпочтительнее, но немного сложнее – скачать с официального сайта разработчика. Но, поскольку сеть не работает, придется подключить роутер через кабель. Обычно он идет в комплекте с устройством. Как только произойдет подключение к сети, система сама загрузит драйвер. Если этого не произошло, нужно снова открыть «Диспетчер устройств», найти неопознанное и нажать «Обновить драйвер», хотя этот способ не самый эффективный, поскольку система часто загружает устаревшие версии драйверов.
Также скачать драйверы можно с официального сайта производителя ноутбука. Для этого нужно перейти на их сайт, затем выбрать раздел «Драйверы», выбрать модель ноутбука, версию и разрядность Microsoft Window, и загрузить файл на компьютер. Затем запустить его, установить, следуя указаниям, и перезагрузить ноутбук.
Причин, по которым может пропадать значок Wi-Fi на ноутбуке, очень много. Но почти все из них под силу исправить обычному пользователю. Для этого не требуется особых знаний, достаточно выполнить несколько простых действий.