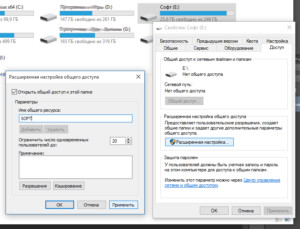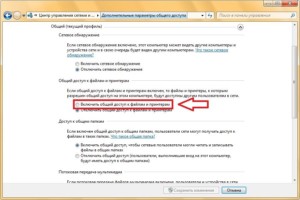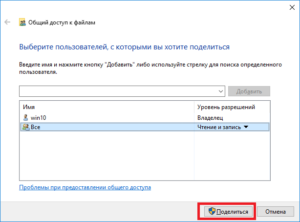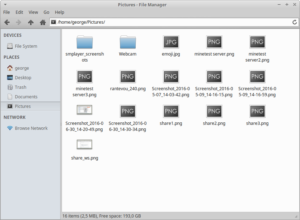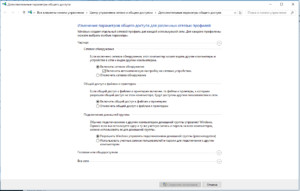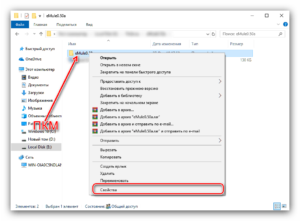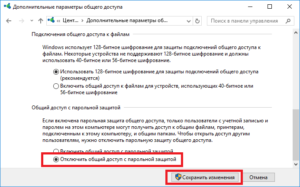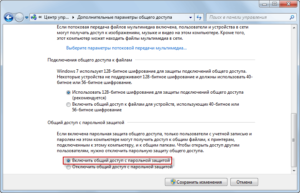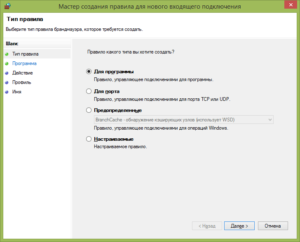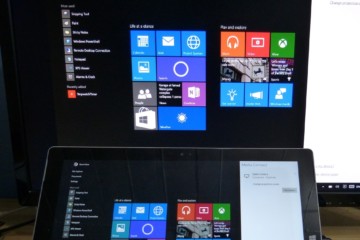Как открыть доступ к компьютеру по локальной сети Windows 10
Часто появляется желание расшарить каталог в Виндовс 10, то есть создать общее пространство и настроить его доступность по ЛС. Так как эта ОС является самой новой и на сегодняшнее время последней среди продуктов Майкрософт, она предоставляет самые последние и надежные инструменты по созданию общего пространства и доступности ресурсов. В этом материале будет рассмотрено, как расшарить папку в Windows 10 по локальной сети с помощью пошаговых действий.
Содержание
- Получение доступа к каталогам и файлам по ЛС
- Установка пароля
- Настройка общего доступа к файлам и каталогам
- Настройка ЛС и общего доступа без защиты паролем
- Windows просит пароль
- Ограничение доступа к папке
- Расшаривание каталога через консоль
- Общий доступ к каталогу с помощью оснастки
- Получение доступа к сканерам и принтерам
- Настройка ЛС для других ОС
- Доступ к компьютеру по сети без отключения брандмауэра
Получение доступа к каталогам и файлам по ЛС
Расшаривание каталогов организовывается для создания и упрощения обмена файлами и ресурсами между ПК, находящимися в одной локальной проводной или беспроводной сети. Для его настройки следует организовать общую доступность к каталогам на каждом отдельном устройстве. Этот процесс выполняется поэтапно: от настройки локальной сети до создания мер безопасности, паролей и т.д. В следующих разделах подробно рассказано: как создать общую папку в локальной сети Windows 10 и как получить к ней доступность через ЛС и Wi-Fi.
Установка пароля
Защитный код устанавливается во избежание проблем, которые могут возникнуть при расшаривании папок в Windows 10 и предоставлении ресурсов в общее пользование. Если защиту не поставить, то взаимодействовать с общим пространством на некоторых компьютерах будет невозможно без установки пароля. Для этого нужно:
- Перейти в меню Пуск —Параметры;
- Найти там Управление аккаунтами;
- Выбрать пункт «Учетные записи» и увидеть уведомление, в котором сама система говорит, что пароль необходим;
- Придумать надежный пароль и добавить его;
- Перезагрузить ПК или выйти из учетной записи, появится необходимость ввести пароль.
Настройка общего доступа в Windows 10
Чтобы настроить расшаривание в ОС нужно создать сам каталог, который будет расшариваться между пользователями. Далее следует нажать на него ПКМ и выбрать пункт «Свойства». В следующем окне есть вкладка «Доступ», а в ней — кнопка расширенной настройки. Нажав на нее, нужно установить птичку напротив параметра, отвечающего за открытие доступа. После этого активируется другой функционал окна и кнопка «Разрешения» станет активной. На нее необходимо кликнуть и выбрать группы учеток и отдельных лиц, имеющих аксесс к каталогу.
Переход к настройкам расшаривания
Настроек выше недостаточно для расшаривания каталога для всех пользователей сети. Следует провести настройку для того, чтобы все ресурсы были доступны без ввода паролей. Для этого:
- Перейти в меню Пуск, найти Параметры, а в них выбрать Сеть;
- Выбрать параметры общего доступа для записи гостей или администратора;
- Включить параметры по обнаружению сетей и доступу к файлам, сканерам и принтерам;
- Развернуть все пункты с помощью стрелок и отключить доступ, предоставляемый через пароль;
Доступ к папкам и файлам откроется для любых учеток локальной сети.
Доступ к расшаренным файлам из Ubuntu
Теперь можно проверить, стали ли файлы доступными. Для этого можно загрузиться с другого компьютера под управлением xubuntu и открыть стандартный файловый менеджер. Чтобы общедоступные ресурсы отобразились, следует дважды кликнуть по «Browse Network». После этого появится папка Windows, в которой будет папка рабочей группы. В ней потребуется ввести имя пользователя в Windows и пароль, созданный ранее. После этого станут доступными компьютеры и их файлы.
Настройка общего доступа к файлам и каталогам
Все преимущество наличия в доме нескольких ПК в том, что можно расшарить некоторые файлы или обезопасить детей от них, оградить их от документов и т. д. Это может быть удобно, так как можно, например, хранить на жестком диске сотни фильмов, а смотреть их на ноутбуке или планшете, которые могут подключиться через Wi-Fi роутер.
Подготовка
Чтобы файлы компьютера были общедоступными, нужно рабочие группы сделать одинаковыми. Чтобы проверить это, необходимо:
- Перейти в Пуск — Параметры;
- Выбрать пункт «Система» и перейти в информацию «О системе»;
- Удостовериться в том, что на всех ПК в строке «Наименование организации» значение совпадало.
Выбор каталогов и доступа к ним
Даже если доступ открыт, это не всегда решает проблему, так как для просмотра «чужих» файлов требуется вход под логином и паролем учетной записи. Большинство машин не защищены и поле пароля оставляется пустым, что не допускается системой. Есть два решения: отключение доступа по вводу кода и снятие ограничения на использование пустого пароля.
В первом варианте нужно перейти в настройки сети и интернета и найти там раздел Ethernet, в котором разрешить в частном профиле обнаружение сетей и расшаривание каталогов и файлов. После этого выбрать все доступные сети и отключить на них кодовую защиту.
Второй вариант предполагает поиск в меню «Пуск Администрирования», перейдя в который следует выбрать пункт «Локальная ПБ» и пройти через политики ЛС и параметры безопасности сети. Откроется окно изменения настроек, в котором нужно найти разрешение на использование пустых паролей и разрешить его.
Настройка ЛС и общего доступа без защиты паролем
Сейчас будет описан один из самых элементарных способов настроить и подключить локалку компьютеров под управлением десятки. Для этого нужно определить расшаривание без запроса кода доступа, проверить подключение сети и настроить ее.
Доступ без кода защиты делается только в случае доверенных домашних сетей. Это наиболее удобно, поскольку занимает не так много времени на настройку и не требует постоянных вводов паролей. Перед тем как начать настраивать ЛС, следует проверить необходимые условия и сделать несколько настроек.
Проверка наличия подключения по ЛВС
Первым делом выполняется проверка наличия конекта ПК к ЛС. Для этого по сочетанию клавиш Win + R вызывается окно «Выполнить», в котором прописывается строка «ncpa.cpl». Откроется окно подключения по сети сетевых подключений, который покажет физическое наличие сетевых модулей и их активность при подключении в ЛС.
После этого следует проверить наименование ПК и имя WorkGroup. Для этого в том же окне «Выполнить» нужно набрать «sysdm.cpl», по вызову которого откроются свойства ОС. В них нужно перейти на вкладку «Имя ПК» и проверить полное наименование и рабочую группу, изменить их, если возникли проблемы.
Настройка подключений в Windows 10
После этого можно настроить сеть. Для этого:
- Перейти в Проводник и выбрать папку Сеть;
- Включить обнаружение сети во всплывающей подсказке;
- Получить список на выбор сети и выбрать самый первый пункт;
- Получить информацию о ПК, которые подключены к ЛС.
После этих действий можно будет входить в разрешенные папки на этих ПК с использованием логина и пароля, если пароль не был отключен ранее.
Настройка общего доступа к папке
Для получения аксесса следует:
- Перейти в проводник и найти папку, которую нужно расшарить;
- Нажать на нее ПКМ и выбрать пункт «Свойства»;
- Выбрать «Доступ» и нажать «Общий доступ»;
- Определить доступных пользователей и добавить их.
Windows просит пароль
Если после всех настроек система запрашивает пароль, то возможно два случая:
- В ЛС есть учетные записи с одинаковым именем;
- В системе нет ни одного локального пользователя.
В первом случае решением будет изменение логина одного из пользователей, а во втором — создание хотя бы одного локального пользователя на ПК.
Ограничение доступа к папке
Отменить общий доступ в системе не так просто. Для этого нельзя нажать одну кнопку. Нужно перейти в свойства папки и выбрать вкладку «Доступ», в которой будет кнопка расширенной настройки. В ней следует убрать галочку с самого верхнего параметра расшаривания «Открыть общий доступ к этой папке»
Расшаривание каталога через консоль
С помощью командной строки все действия выполняются эффективнее. Для того чтобы войти в консоль, нужно найти ее в известном меню или в утилите «Выполнить» прописать «cmd». Для настройки доступа через нее потребуется знание нескольких строк: «net share lan=c:\lan» и «net share lan /delete». Первая откроет общий доступ, а вторая удалит папку из сети.
Общий доступ к каталогу с помощью оснастки
В десятой версии Виндовс есть возможность использовать оснастку — специальную программу, позволяющую открыть утилиту общих папок для управления ресурсами. Открыть ее можно с помощью команды «fsmgmt.msc». По другому она может быть открыта через меню Пуск, в котором ищется Панель управления, а в ней Администрирование и Управление ПК,
Получение доступа к сканерам и принтерам
Расшаривание принтеров на десятке производится таким же образом, как и для папок. Для этого нужно перейти к устройствам и принтерам в Панели управления, выбрать нужное устройство, открыть его свойства и настроить «Доступ» аналогично пунктам выше.
Настройка ЛС для других ОС
Настройка ЛС на других ОС мало чем отличается от настройки на Виндовс 10. На XP или Виндовс 7 все делается аналогично, но с учетом некоторых деталей, которые могут где-то быть проще, а где-то запутаннее. Настройка локалки на Linux и прочие Unix-системы — тема для отдельной статьи.
Доступ к компьютеру по сети без отключения брандмауэра
Часто брандмауэр блокирует нужные пользователям сетевые подключения и многие его выключают, что делает ПК уязвимым для угроз извне. Можно защитить себя и настроить игнорирование брандмауэром нужных подключений. Поэтому следует создать одно правило и открыть 139 порт, разрешив обращение к компьютеру по ЛВС. Создавать его очень просто.
Создаваться оно будет следующим образом:
- Войти в Брандмауэр, найдя его в меню Пуск;
- Выбрать «Дополнительные параметры;
- Настроить правила для входящих подключений и создать одно настраиваемое правило;
- Выбрать чекбокс «Все программы» и нажать Далее;
- Определить тип протокола как TCP, а Локальный порт как «Специальные порты» и указать номер порта 139;
- Далее определиться, предоставляется ли доступ для всех устройств или для избранных и вписать их адреса;
- Отметить профили, для которых будет работать правило. Лучше всего отмечать только «Доменный» и «Частный»;
- Дать правилу имя и завершить создание.
После этих действий доступность файлов и папок станет активна, а программа не будет мешать подключать сеть. Подключаться к ней станет возможно без проблем и со стороны защитника системы.
В материале был разобран вопрос, как предоставить доступ к папкам Windows 10 для общих учеток через Wi-Fi или ЛВС. Следуя простым инструкциям, можно без лишних хлопот и траты времени настроить все параметры и открывать каталоги, пользоваться общими ресурсами на всех устройствах домашней сети.