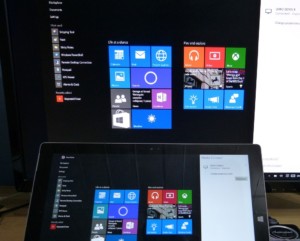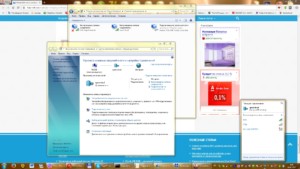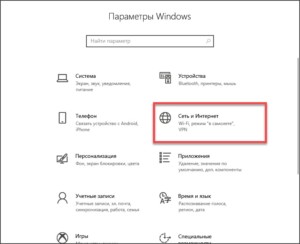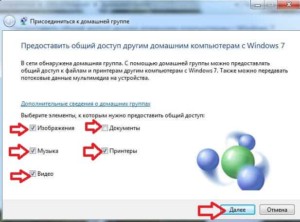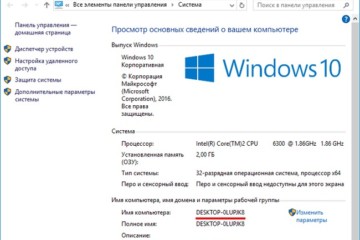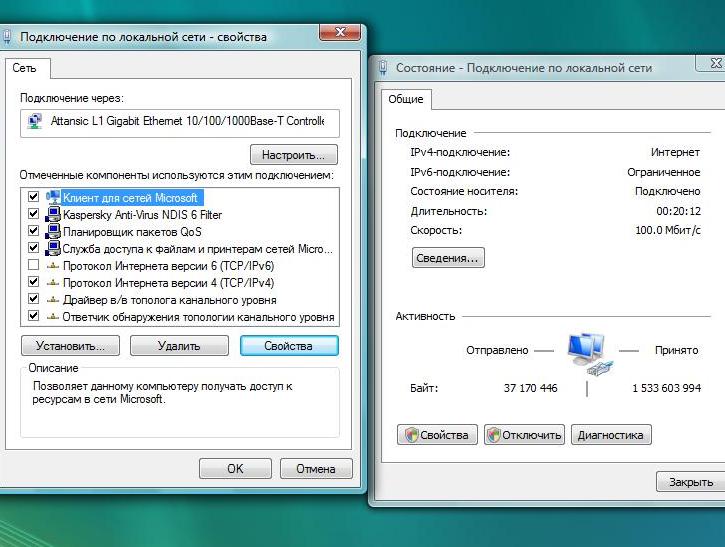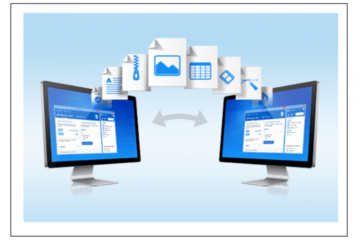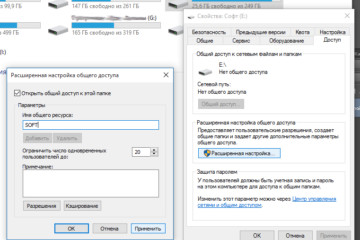Как подключить два компьютера по локальной сети через вай фай
Нередко требуется подключить два устройства к локальной сети. Если компьютеры либо ноутбуки имеют доступ к Wi-Fi, можно присоединить их друг к другу по беспроводной технологии. После такого подключения (также называемого одноранговой специальной сетью) откроется возможность обмениваться данными между девайсами постоянно.
Содержание
История вопроса
Соединение двух компьютеров и обеспечение связи между ними ранее происходило с помощью проводных (Ethernet) кабелей или с использованием других сетевых устройств, таких как концентраторы, коммутаторы или маршрутизаторы. Это эффективный способ, но для него требуется выполнение некоторой дополнительной работы (настройка брандмауэра и т.п.).
Но что делать, если маршрутизатор или проводной кабель Ethernet отсутствует и необходимо соединить два компьютера по подключению WiFi для совместной работы либо обмена файлами? Подключение одноранговой сети — эффективный способ решения данного вопроса. Процедура позволяет синхронизировать два компьютера на Windows, если у них имеется необходимое оборудование Wi-Fi.
Специальная технология Ad hoc, известная как компьютер-компьютер или одноранговый режим, позволяет осуществлять прямую связь между двумя или более устройствами без роутера. Она дает возможность синхронизировать 2 ПК через Homegroup — эффективное средство обмена файлами. Как соединить два компьютера между собой через WiFi и настроить синхронизацию? Процесс осуществляется в несколько этапов.
Подготовка оборудования
Следует запустить один из компьютеров, открыть браузер и ввести в адресной строке IP-адрес маршрутизатора (он указан на наклейке, прикрепленной на боковой либо задней панели устройства), чтобы войти в панель его администрирования через веб-интерфейс. Для этого используется комбинация имени пользователя и пароля.
- Необходимо нажать на ссылку WAN (Глобальная сеть) и выбрать PPP через Ethernet (PPPoE), после чего ввести имя пользователя и пароль, предоставленные интернет-провайдером, в соответствующих полях. Метод аутентификации должен быть установлен «Авто».
- Далее нажать «Включить услугу WAN», выбрать позицию «Получить IP-адрес автоматически» и сохранить новые настройки. Роутер перезагрузить для запуска обновленных параметров.
- Как только настройки будут установлены, оба компьютера окажутся автоматически подключенными к Интернету.
Создание сети
Самый удобный способ, как объединить компьютеры в сеть через WiFi — это использование домашней группы (для Windows 7 и более поздних версий). Это позволит избежать настроек брандмауэра и добавления паролей к учетным записям пользователей.
- Для начала требуется перейти в «Панель управления», отыскать значок домашней группы и нажать «Создать домашнюю группу». Всплывет окно с вопросом о том, какими элементами намерен поделиться пользователь (доступны изображения, музыка, видео, документы и принтеры).
- После нажатия «Далее» отобразится экран с паролем домашней группы.
- На этом этапе необходимо зайти на втором компьютере в аналогичные пункты меню, только не создавать новую группу, а присоединиться к уже созданной.
- После удачного соединения отобразятся общие папки с данными, доступные с обоих ПК.
Соединение ноутбуков при помощи роутера
Если два ноутбука подключаются по Wi-Fi к одному роутеру, они могут обмениваться данными по локальной сети аналогично тому, как это доступно с помощью кабелей Ethernet. Это позволит обмениваться файлами и иными сетевыми функциями.
Как объединить два ноутбука в локальную сеть через роутер WiFi? Настройка выполняется так:
- Следует открыть командную строку (нажав «Пуск» и введя в поисковой строке cmd), выбрать вход от имени администратора на одном из ноутбуков (при необходимости потребуется ввести заданный пароль).
- Ввести команду netsh wlan show drivers и нажать ввод.
- Далее требуется найти строку под названием «Поддерживаемая размещенная сеть». Возможно, придется прокрутить вверх окно командной строки, чтобы найти его. Если в ней отображается «Да», специальное соединение создать можно. Если указано «Нет» — ноутбук не поддерживает эту функцию. В этом случае следует выполнить настройки на втором устройстве (достаточно одного девайса с поддержкой этого модуля).
- Далее необходимо ввести команду netsh wlan set hostednetwork mode = allow ssid =, а затем имя соединения, «ключ =» и пароль от него и подтвердить все нажатием Enter.
- Следующая команда — netsh wlan start hostednetwork. Она откроет сеть для других устройств.
- Как связать два ноутбука по WiFi после установки соединения? На втором девайсе необходимо нажать значок состояния сети на панели задач, выбрать созданное соединение из списка и ввести пароль, чтобы осуществить подключение.
- Далее открыть окно «Сеть» на любом из ноутбуков, чтобы найти общие папки другого устройства (через «Панель управления» либо «Проводник»).
Соединение через модуль беспроводной связи
Для использования возможностей домашней группы требуется выполнить синхронизацию через модуль Ad Hoc. Делается это так:
- Требуется нажать «Пуск» и выбрать «Панель управления» на любом ПК.
- Выбрать «Просмотр состояния сети и задач» в разделе «Сеть и Интернет».
- Далее нажать «Настроить новое соединение или сеть» в меню «Изменение настроек».
- После этого нужно выбрать «Настроить беспроводную Ad Hoc (компьютер-компьютер)» и нажать «Далее».
- Ввести имя для создаваемого беспроводного соединения в соответствующем поле.
- Затем выбрать тип безопасности, например, «WPA2-Personal», в соответствующем разделе.
- После требуется ввести пароль в поле «Ключ безопасности». Это необходимо для организации подключения другого ПК.
- На втором устройстве следует щелкнуть значок «Сеть» на панели задач, выбрать созданное соединение и ввести установленный пароль.
Подключение компьютеров
Сразу после создания соединения появится сообщение «Ожидание пользователей» рядом с его именем. Сеть готова принимать новые подключения и начать обмен данными. Необходимо подключить к ней второй ПК. Имеется несколько способов данной синхронизации, которые зависят от операционной системы второго устройства.
Если все компьютеры работают под управлением Windows 7 и выше, нужно использовать функцию домашней группы, встроенную прямо в платформу. Это позволяет легко обмениваться музыкой, видео, документами, изображениями и принтерами.
Если на второй ПК установлена Windows XP или Vista, необходимо объединить все устройства в одну рабочую группу и убедиться, что включено обнаружение сети и совместное использование файлов и принтеров.
Если на подключаемом ПК работает другая ОС (Mac и т.д.), следует разрешить общий доступ к файлам для операционных систем, отличных от Windows.
Общий доступ
Необходимо включить общий доступ к файлам и принтерам на обоих ПК, чтобы обмен данными, их копирование и отправка их по беспроводной связи была доступна. Для активации требуется:
- Перейти в папку «Сеть и Интернет» на «Панели управления», нажать на «Центр управления сетями и общим доступом» и найти в меню параметры изменения настроек общего доступа.
- Щелкнуть по значку «Обнаружение сети», после чего активировать «Общий доступ к файлам и принтерам».
- На первом девайсе теперь должен отображаться локальный диск второго.
- Чтобы получить доступ к содержимому, следует щелкнуть правой кнопкой мыши по его значку, выбрать «Поделиться», затем «Расширенный общий доступ».
- Далее необходимо установить флажок на «Поделиться этой папкой» и нажать «Применить».
- Оба локальных диска станут доступны на обоих синхронизированных компьютерах.
Многие пользователи отмечают, что применение беспроводных технологий более полно отвечает их потребностям. Процесс передачи данных между устройствами происходит без стороннего программного обеспечения и других решений, что является несомненным плюсом. Кроме того, настроенное соединение работает и при отключенном интернете.