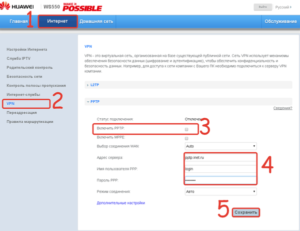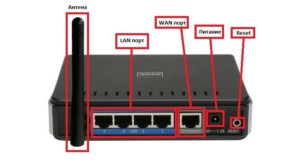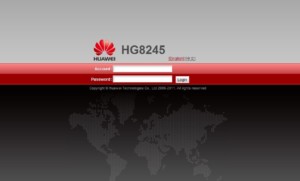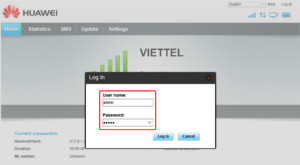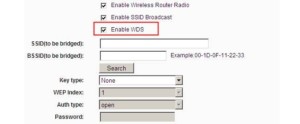Как подключить и войти в настройки роутеров Huawei
Компания Хуавей занимается не только изготовлением телефонов, компьютеров и прочего сетевого оборудования, но и маршрутизаторов для организации беспроводной связи по протоколу WiFi. Многие владельцы таких моделей задаются вопросом, как происходит настройка роутера Huawei, как осуществить вход в роутер Ростелеком Huawei. В этом материале читателю рекомендуется ознакомиться с тем, что предполагает настройка терминала WiFi echolife hg8245h, а также как настроить интернет в зависимости от типа подключения.
Содержание
- Наиболее популярные модели роутеров Huawei
- Установка связи с маршрутизатором
- Подготовка «операционки» на ПК к настройке
- Вход в веб-платформу для настройки
- Настройка интернета в зависимости от типа соединения
- Настройка Wi-Fi: меняем название сети и задаём пароль
- Если нужно включить функцию IPTV
- Настройка локальной сети (LAN) и DHCP-сервера роутера
- Использование Huawei в качестве репитера для главного роутера
- Как сделать проброс портов на Huawei
- Как вернуть заводские настройки
- Как сделать апдейт операционной системы
Наиболее популярные модели роутеров Huawei
Если зайти на Яндекс.Маркет, то выяснится, что пользователям полюбились следующие модели роутеров:
- HUAWEI B880.
- HUAWEI B525.
- HUAWEI E5776.
- HUAWEI E5172.
- HUAWEI B683.
Именно они получили оценки от 4 баллов и стали самыми популярными при покупке. Практически все из существующих маршрутизаторов Хуавей рассчитаны на работу с 3G и 4G LTE сигналом от USB модемов.
Установка связи с маршрутизатором
В самом начале необходимо достигнуть создания физической связи между роутером. Компьютером или модемом. Если аппараты беспроводного типа, то делается это двумя методами: с помощью подключения к вайфай сети роутера или подключившись через кабель витой пары напрямую. Роутеры, которые не поддерживают технологии беспроводного подключения, очевидно, могут быть настроены только через кабель.
Чтобы получить доступ к конфигуратору маршрутизатора по сети вайфай, нужен пароль от этой сети. Если настройка происходит впервые, то, скорее всего, роутер не будет защищен кодом доступа и сеть будет уязвимой. Если пароля нет, то можно предпринять следующие пути решения:
- Установить подключение с роутером и компьютером по сетевому кабелю LAN. Для осуществления этого необходимо иметь полный физический доступ ко всем устройствам. Кабель одной своей стороной подключается к одному из нескольких портов LAN на роутере, а другой — в порт сетевой карты персонального компьютера;
- Выполнить полный сброс конфигураций роутера до заводских. Удалится не только пароль, который станет стандартным, но и все пользовательские настройки, которые придется выставить с нуля.
Подготовка «операционки» на ПК к настройке
Чтобы сеть работала как положено, нужно установить автоматическое обновление и получение IP-адресов и DNS. Для этого следует:
- Перейти в «Панель управления» и найти там раздел «Центр управления сетями и общим доступом». Это же можно сделать и в меню «Пуск», прописав соответствующую строку;
- В окне выбрать ссылку «Изменение параметров адаптера» слева;
- Будет выведен список всех сетей, среди которых нужно выбрать активную и нажать на нее ПКМ, выбрав «Свойства»;
- В списке выбрать IPv4 — версию интернет протокола 4 и нажать на него;
- В окошке будет несколько настроек: необходимо поставить галочки напротив пунктов «Получать IP-адрес и DNS автоматически».
Вход в веб-платформу для настройки
Согласно этикетке, которая находится на задней панели устройства, веб-интерфейс настроек находится по ссылке 192.168.3.1. (192.168.0.1 или 192.168.100.1). Попасть в него можно, введя этот адрес в поисковую строку любого браузера. Если все выполнено правильно, то откроется страница авторизации, в которой необходимо ввести данные для входа: логин и пароль от учетной записи. Они также указаны на задней этикетке и по умолчанию равны admin:admin.
Весь конфигуратор делится на 4 части: главную страницу, управление интернетом, домашней сетью и обслуживание самого устройства. На первой вкладке можно запустить мастер быстрой настройки беспроводного соединения и прочие полезные вещи.
Ошибка при входе в веб-интерфейс
Если возникает ошибка входа, то данные, скорее всего, заполнены неправильно: в логине или пароле есть лишние или недостающие знаки. Можно также в качестве пароля ввести не admin, а 1234. Если роутер был приобретен у человека, который уже пользовался им. В таком случае вернуть стандартные авторизационные данные поможет Сброс настроек, который подробно будет описан ниже.
Смена пароля на вход в настройки
Сразу же после успешного входа рекомендуется изменить пароль и другие данные для авторизации. Некоторые модели сами настоятельно предлагают изменить пароль, если в настройки роутера зашли первый раз. Не стоит игнорировать это и согласиться на смену пароля. В случае отсутствия сообщения о смене, необходимо перейти во вкладку «Обслуживание» и найти пункт «Изменить пароль».
Настройка интернета в зависимости от типа соединения
Важно не только думать о конфигурировании беспроводной сети. Без доступа к интернету она не будет иметь смысла. Именно поэтому во вкладке «Интернет» или «WAN» выполняется создание подключения к провайдеру с учетом тех данных, которые указаны в договоре с ним. Зависит это еще и от типа соединения.
Протокол PPPoE
Если интернет предоставляется по PPPoE, то потребуется логии и пароль, которые выдает провайдер при заключении договора. Действия следующие:
- Выбрать тип PPPoE;
- Ввести логин и пароль;
- Отключить возможность вторичного подключения;
- Отметить строку «Подключать автоматически».
Соединение через динамический IP
Чтобы установить такой тип подключения не нужно вводить логин и пароль от провайдера. Достаточно сделать следующее:
- Отметить строки включения соединения и Internet;
- Определить тип как IP;
- Выбрать тип подключения NAPT;
- Вид адресации — DHCP.
L2TP или PPTP-подключение
L2TP практически ничем не отличается от предыдущего типа за исключением того, что дополнительно потребуется указать имя сервера оператора. Инструкция:
- Выбрать тип L2TP;
- Ввести логин и пароль;
- Установить галочку напротив «Динамический IP»;
- Ввести адрес сервера;
- Установить размер MTU значением 1460, что будет оптимально.
А вот PPTP быть как динамическим, так и статическим. Часто провайдеры поставляют связь в этом протоколе, поэтому и его настраивать нужно уметь. Для этого нужно знать данные для входа на сервер и адрес самого сервера. Если все известно, то можно приступать к конфигурированию PPTP динамического варианта:
- Выбрать соответствующий тип;
- Вписать логин и пароль для входа;
- Активировать динамический айпи и вписать адрес сервера;
- Значение МТУ устанавливается в оптимальном значении 1420;
- Активируется функция автоматического подключения.
Настройка Wi-Fi: меняем название сети и задаём пароль
Сама сеть настраивается просто: изменяется ее имя, а пароль устанавливается более надежный, чем стандартный:
- Открывают раздел «Домашняя сеть» и выбирают конфигурирование вайфай;
- Устанавливают галочку напротив пункта «Включить вайфай»;
- Выбирают метод шифрования WPA/WPA2. Другие методы могут быть ненадежными;
- Вписывают новое имя сети SSID и надежный пароль, который нельзя взломать методом подбора;
- Убирают птички напротив двух последних пунктов;
- Нажимают «Сохранить» и перезапускают роутер для принятия изменения.
Если нужно включить функцию IPTV
Хуавей позаботилась о том, чтобы у пользователей не возникало проблем с настройкой цифрового интернет-телевиденья. Для его включения необходимо:
- Перейти в раздел «Интернет» и найти там «IPTV»;
- Указать Лан порт для подключения приставки;
- Вписать данные из договора, если тип подключения этого требует;
- Нажать на кнопку «Сохранить» и подключить ТВ тюнер к выделенному порту.
Настройка локальной сети (LAN) и DHCP-сервера роутера
При динамической передаче данных и обмене по протоколу динамического IP необходимо настроить локальную сеть маршрутизатора и DHCP. Для этого:
- В блоке Домашней сети ищут вкладку «Интерфейс ЛАН»;
- В «Настройках интерфейса» изменяется локальный айпи адрес маршрутизатора;
- В «Сервер DHCP» активируется функция включения и выбирается диапазон адресов, которые будут выдаваться локальным машинам;
- В резервации DHCP можно зафиксировать уникальные адреса за каждым устройством. Для этого используется МАК адрес требуемого аппарата;
- Все изменения необходимо сохранить.
Использование Huawei в качестве репитера для главного роутера
Приборы от Хуавей можно использовать и в качестве ретрансляторов сигнала от основного устройства. Для этого предусмотрен режим моста (WDS), который и необходимо использовать. Для этого выполнить пошаговую инструкцию:
- В параметре «Домашняя сеть» найти вкладку «Режим моста» и активировать ее;
- Выбрать SSID своей сети и подтвердить пароль от нее;
- Такой же код установить на беспроводную сеть репитера, что стоит и на основном роутере;
- Сохранить все изменения и дождаться создания связи.
Как сделать проброс портов на Huawei
Чтобы выполнить переадресацию или проброску портов на роутере Хуавей, нужно выполнить следующие действия:
- Перейти в раздел «Интернет» и найти там вкладку «Переадресация»;
- Нажать на «Новое перенаправление портов» — «Добавить порт»;
- Установить тип порта как «Стандартный»;
- Выбрать внешнюю сеть ВАН в списке, протокол — TCP/UDP;
- В поле «External Start Port» указать порт, который необходимо открыть первым;
- В поле «External End Port» указать порт, который необходимо открыть последним;
- Абсолютно те же значения следует указать в «Internal Start Port» и «Internal End Port»;
- Указать айпи адрес ПК, для которого открывается порт;
- Активировать проброс портов галочкой и сохранить настройки.
Как вернуть заводские настройки
Если роутер был куплен с рук или были произведены неправильные настройки, то потребуется вернуть заводские настройки и сделать все под себя. Сброс можно сделать в веб-интерфейсе, но не все конфигураторы это предусматривают. Гораздо быстрее можно сделать это, нажав на кнопку «Reset», которая находится на боковой или задней панели роутера. Выглядит она как черная точка, выступающая или углубленная.
Как сделать апдейт операционной системы
Часто роутер начинает подвисать или скорость подключения заметно падает. Вначале его спасает перезагрузка, но потом и она не дает результатов. Также, возможно, что устройство не будет поддерживать многие функции, которые нужны для настройки. Вариант один — устаревшая прошивка. Обновить ее можно так:
- Зайти в «Обслуживание» и открыть вкладку «Управление устройством»;
- Выполнить проверку прошивки в онлайн-режиме;
- Если будет найдена последняя актуальная версия, то система загрузит и установит ее автоматически.
Таким образом, настройка роутера Huawei hg8245h от Ростелеком по суть ничем не отличается от конфигурирования других моделей