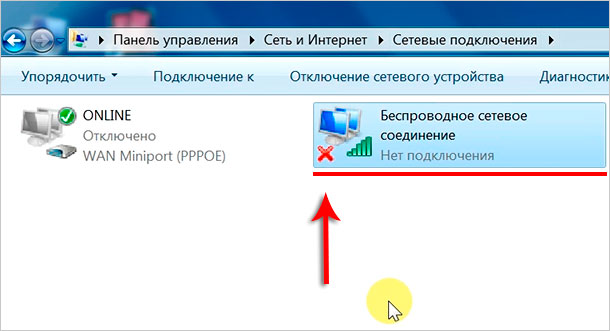Как установить на компьютер вай фай адаптер TP-link TL-WN725N
Сегодня на рынке wi fi адаптер «TP-Link TL-WN725N» является одним из самых популярных. Недорогой и небольшой, он отлично подходит для приема сигнала или создания собственной вай-фай сети. Особенно он понравился владельцам ноутбуков, поскольку не занимает много места и не мешает при подключении.
Содержание
Технические характеристики
Wifi адаптер «tp link tl wn725n» — это беспроводной сетевой USB-адаптер китайского производства, который позволяет подключить к сети сразу несколько компьютеров и ноутбуков. Прибор поддерживает скорость до 150 Мбит/сек.
Главной особенностью адаптера являются его размеры: в длину он не превышает 2 см. Однако величина никак не влияет на его технические характеристики:
- Тип: Wi-Fi адаптер;
- Размеры: 1,8*1,5*0,7 см;
- Вес: 3 грамма;
- Подключение: через USB-разъем (USB 2.0);
- Скорость беспроводного подключения: максимально 150 Мбит/сек;
- Антенна: несъемная, встроенная;
- Стандарт вещания: 802,11 b/g/n;
- Радиочастота: 2,4 ГГц;
- Мощность передатчика: 20 dBM;
- Совместим с Windows XP. Vista. 7. 8. 10. Linux. MacOS.
Упаковка и поддержка
Прибор упакован в небольшую картонную коробку, сверху запаян в полиэтиленовую пленку. В комплект также входит инструкция на нескольких языках, в том числе на русском. В ней подробно расписан процесс подключения и настроек устройства.
Необходимые утилиты записаны на CD-диск, который также прилагается к прибору. Также их можно скачать на официальном сайте компании.
Подключение к ноутбуку или ПК
Необходимо включить ПК или ноутбук и вставить в него адаптер. Настройка обычно осуществляется автоматически: драйвер перекачивается на компьютер и устанавливается без участия пользователя. Загоревшаяся на wifi адаптере зеленая лампочка будет означать, что установка завершилась. Также на рабочем столе появится иконка: нажав на нее, можно проводить поиск сетей и подключаться к ним.
Если установка в первые 10-15 минут не произошла, придется сделать все вручную: вставить диск или скачать файл и установить.
Установка драйвера
Спешить устанавливать драйвер (driver) не стоит: некоторые операционные системы устанавливают его самостоятельно при подключении адаптера (например, Windows 10). Если в правом уголке появился значок вай-фай сети, значит, программа установилась сама — осталось подключиться к сети.
Если же автоматическая установка не произошла или ОС не смогла установить драйвер, потребуется сделать это вручную. Процесс несложен и занимает несколько минут:
- Необходимо вставить диск в дисковод;
- Далее нужно следовать инструкциям.
Если использовать диск не получается, можно скачать драйвер с официального сайта и запустить его. После скачивания архива его потребуется распаковать и запустить файл «setup.exe». Дальнейшая установка проста, однако в процессе будет предложено выбрать: установить один драйвер или драйвер с утилитой. Последняя позволяет управлять вай-фай сетью, настраивать ее и запускать, но эти же действия можно делать и вручную без нее.
После установки нужно провести проверку: зайти в диспетчер устройств и найти там адаптер «TP-Link Wireless USB Adapter».
Раздача WiFi через адаптер
Через адаптер можно также раздавать интернет. Для этого необходимо присоединить устройство, установить драйвер, затем:
- Открыть меню устройства и вкладку SoftAP;
- Настроить доступ к сети: вбить название и пароль, выбрать способ шифрования;
- Нажать «Создать».
Сеть готова.
Возможные проблемы
От ошибок никто не застрахован, а потому стоит быть готовым к самым распространенным из них:
- Не установился драйвер. Это крайне редкая проблема, так как процедура настроена на автоматическую настройку. Необходимо проверить, воткнут ли адаптер, попробовать скачать программы еще раз или попробовать другой USB-порт;
- Устройство не видит вайфай. Если в диспетчере устройств адаптер появился, но вай-фай сеть не видит, стоит проверить службу автонастроек WLAN. Для этого нужно нажать «Win+R», ввести в поиск «services.msc» и найти в развернувшемся списке «Служба автонастроек». Нажать на нее правой мышкой, открыть свойства и выбрать «тип запуска: автоматический». Затем перезагрузить ПК;
- ПК не подключается к вай-фай через адаптер. Вероятнее всего, проблема в самом компьютере, а не в «TP link», особенно если компьютер не подключается ни к одной сети вообще;
- Скорость интернета низкая. К сожалению, причины могут быть любыми: от проблем у провайдера до неисправности адаптера. Необходимо в первую очередь убедиться, что проблема в устройстве.
Плюсы
К достоинствам прибора относятся:
- Компактность и удобство;
- Отсутствие проводов;
- Простота подключения и установки, легкая работа с драйверами, если она потребуется;
- Возможность установить на разные ОС;
- Стабильная работа и неплохая скорость. Многие отмечают также, что адаптер не разрывает соединение;
- Возможность создавать отдельную вай-фай сеть;
- Не закрывает другие USB-разъемы;
- Стоимость.
Минусы
Некоторые пользователи отмечают и недостатки устройства:
- В редких случаях может пропадать сигнал или значительно замедляется скорость. Последнее обычно случается при одновременном подключении нескольких устройств или при наличии препятствий, например, стен;
- Иногда устройство перегревается;
- Несколько человек отметили небольшой радиус охвата.
Небольшой NANO адаптер от «TP-Link» отличается не только размерами и ценой. Он отлично справляется со всеми задачами, прост в установке и применении, дает стабильный и ровный сигнал.