Keenetic 4G поколения III — многофункциональный интернет-центр
 Настоящее время характеризуется бурным развитием информационных технологий, активно проникающих во все сферы деятельности человека. Все больше расширяется область применения интернета, в частности, постоянно растет зона покрытия 3G и 4G.
Настоящее время характеризуется бурным развитием информационных технологий, активно проникающих во все сферы деятельности человека. Все больше расширяется область применения интернета, в частности, постоянно растет зона покрытия 3G и 4G.
В связи с этим повышаются запросы пользователей на обеспечение качественным сетевым оборудованием. Пользователи уже не желают довольствоваться обычным свитчем или беспроводным маршрутизатором, а хотят иметь в своем распоряжении настоящий интернет-центр с большим набором функций и возможностью подключения в одну сеть самых разнообразных устройств.
Маршрутизатор Zyxel Keenetic 4G поколения III, обзору которого посвящена статья, принадлежит к устройствам, с помощью которых эти запросы удовлетворяются.
Содержание
- Обзор модели
- Внешний вид
- Подключение и подготовка к работе
- Автоматическая настройка
- Подключение к интернету вручную на примере некоторых провайдеров
- Резервное подключение через 3G, 4G
- Беспроводная сеть
- Настройка в режимах повторителя (репитера), усилителя, адаптера или точки доступа
- IPTV
- Протокол IPv6
- Индивидуальные настройки подключения пользователей
- Динамический DNS
- Настройки безопасности
- Родительский контроль
- Настройка VPN-сервера
- Возможные неисправности и способы их устранения
- Обновление прошивки
- Вывод
- Отзывы
Обзор модели
Маршрутизаторы серии Keenetic от Zyxel появились на рынке в 2010 году, с тех пор прочно удерживая лидирующие позиции среди устройств подобного предназначения. Привлекают они большим набором функций за приемлемую цену. Все это сочетается с высокой надежностью продукции «Зиксель».
Модель 4G III в числе последних разработок, но уже имеет две ревизии, что позволяет реализовать поддержку востребованных на данный момент функций.
Несмотря на большой перечень функций устройства, следует понимать, что Keenetic 4G ориентирован на массового потребителя, не способен удовлетворять индивидуальные запросы потребителя. В нем нет кнопок с изменяемыми функциями, а также невозможны:
- поддержка DLNA-сервера;
- настройка торрент-клиента;
- подсоединение принтера, так как USB-порт служит только для подключения 3G или 4G модема;
- обновление через USB по той же причине.
Внешний вид
 Keenetic 4G представляет собой компактное устройство в прямоугольном корпусе черного цвета размерами 140x110x30 мм. На его верхней части нанесен логотип Zyxel, а также наклейка с перечислением технических характеристик маршрутизатора. Практической ценности она не имеет, поэтому лучше ее удалить для лучшего охлаждения устройства. В правом нижнем углу расположена кнопка WPS.
Keenetic 4G представляет собой компактное устройство в прямоугольном корпусе черного цвета размерами 140x110x30 мм. На его верхней части нанесен логотип Zyxel, а также наклейка с перечислением технических характеристик маршрутизатора. Практической ценности она не имеет, поэтому лучше ее удалить для лучшего охлаждения устройства. В правом нижнем углу расположена кнопка WPS.
Передняя панель Keenetic 4G не располагает какими-либо элементами управления. Там находится ряд подсвеченных изнутри индикаторов в виде пиктограмм, отображающих текущее состояние устройства, режим его работы.
 На дне корпуса маршрутизатора предусмотрены ножки для установки его на плоской поверхности. При необходимости можно подвесить Keenetic 4G на стену. Для этого две ножки имеют соответствующие отверстия. На центральной части нижней части корпуса Keenetic 4G находится наклейка со следующими параметрами устройства:
На дне корпуса маршрутизатора предусмотрены ножки для установки его на плоской поверхности. При необходимости можно подвесить Keenetic 4G на стену. Для этого две ножки имеют соответствующие отверстия. На центральной части нижней части корпуса Keenetic 4G находится наклейка со следующими параметрами устройства:
- серийным номером;
- адресом сайта Keenetic;
- МАС-адресом WAN;
- IP-адресом устройства по умолчанию;
- названием и паролем беспроводной сети.
 Задняя панель Keenetic 4G, где расположены порты для подключения к локальной и «глобальной сетям», более интересна для пользователя. Количество портов отличается в зависимости от ревизии устройства:
Задняя панель Keenetic 4G, где расположены порты для подключения к локальной и «глобальной сетям», более интересна для пользователя. Количество портов отличается в зависимости от ревизии устройства:
- в ревизии А: 4 LAN-порта и WAN;
- в ревизии В: 1 LAN-порт и WAN.
Такая конфигурация свидетельствует о том, что производитель в дальнейшем развитии данного модельного ряда будет делать упор на поддержку беспроводной сети. Разъемы для локальной и сети «Интернет» обозначены разными цветами, что позволяет легко распознавать их даже начинающему пользователю.
В ревизии В Keenetic 4G на задней панели кроме портов для сетевых подключений имеется также порт USB 2.0. В предыдущей ревизии он размещался на левой боковой стороне роутера. Теперь там находятся только вентиляционные отверстия, две антенны по 5 дБи, что обеспечивает широкий радиус распространения сигнала Wi-Fi. Также на задней панели Keenetic 4G расположены кнопка Reset и разъем для подключения блока питания.
Подключение и подготовка к работе
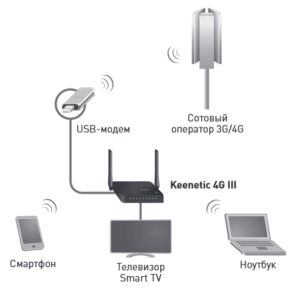 Подготовка к работе, настройка роутера Zyxel Keenetic 4G включают в себя действия, общие для всех маршрутизаторов:
Подготовка к работе, настройка роутера Zyxel Keenetic 4G включают в себя действия, общие для всех маршрутизаторов:
- выбор местоположения устройства;
- подключение питания;
- соединение с компьютером или ноутбуком (при необходимости);
- соединение через порт WAN с провайдером, если используется кабель;
- предварительные настройки сетевого подключения на ПК, если потребуются.
При выборе места для «Кинетик-центра» следует учесть наличие преград, способных затруднить распространение сигнала Wi-Fi, доступность электрической розетки, а также наличие электроприборов вблизи от маршрутизатора, влияющих на его работу.
Если подключение к интернету будет осуществляться через 3G или 4G модем, необходимо позаботится о том, чтобы Keenetic был размещен в месте наилучшего покрытия сети. Если стены квартиры или дома препятствуют распространению сигнала, применяется специально предусмотренный для этой цели USB-удлинитель с присоской, позволяющий закрепить модем на окне, где сигнал всегда лучше. При совсем плохом покрытии придется использовать внешнюю антенну.
Сразу после включения питания в Keenetic 4G автоматически активируется точка доступа Wi-Fi. Поэтому для вхождения в веб-интерфейс устройства физическое соединение компьютера с роутером не используется. Однако большинство специалистов советует производить его первичную настройку через проводное соединение.
Что касается параметров сетевого подключения на компьютере, часто настройки, по умолчанию, предусматривают автоматическое получение IP-адреса, шлюза, настроек DNS-сервера. Тем самым для соединения с роутером обычно ничего дополнительно не настраивается. Но если ранее использовались параметры, отличные от указанных выше, необходимо привести их в соответствие с настройками маршрутизатора.
Автоматическая настройка
 Установив и включив маршрутизатор, приступают к его настройке. Для этого в адресной строке браузера следует ввести 192.168.1.1, а в окне авторизации — логин и пароль. Как и в большинстве подобных устройств это пара admin-admin. После этого откроется окно, где будет сразу же предложено сменить пароль. Сделав это, пользователь попадает в веб-интерфейс Keenetic 4G.
Установив и включив маршрутизатор, приступают к его настройке. Для этого в адресной строке браузера следует ввести 192.168.1.1, а в окне авторизации — логин и пароль. Как и в большинстве подобных устройств это пара admin-admin. После этого откроется окно, где будет сразу же предложено сменить пароль. Сделав это, пользователь попадает в веб-интерфейс Keenetic 4G.
В прошивке роутера 4G предусмотрена возможность быстрого конфигурирования устройства, в ходе которой пользователю необходимо лишь отвечать на вопросы «Мастера настройки». Чтобы запустить прошивку, необходимо нажать на кнопку с соответствующей надписью внизу страницы. Дальнейшая настройка проходит по двум разным сценариям. Это зависит от того, какой тип подключения к интернету выбран пользователем.
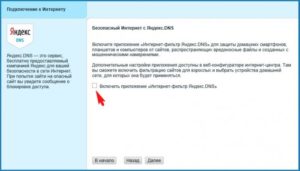 Если подключение осуществляется через 3G или 4G модем, на экран будет выведено сообщение об обнаружении модема. После этого нужно нажать на кнопку «Далее». Таким образом осуществляется переход к каждому последующему шагу, а именно:
Если подключение осуществляется через 3G или 4G модем, на экран будет выведено сообщение об обнаружении модема. После этого нужно нажать на кнопку «Далее». Таким образом осуществляется переход к каждому последующему шагу, а именно:
- Обновление прошивки Keenetic 4G. Проверка доступности обновлений производится в автоматическом режиме. Если новая версия прошивки доступна, будет предложено нажать на кнопку «Обновить». Без этого шага дальнейшая настройка невозможна.
- Включение «Яндекс ДНС». Эта услуга не является обязательной. Если пользователю она не нужна, можно не отмечать чекбокс для ее включения, а просто нажать на кнопку «Далее».
После завершения этих двух шагов откроется окно, где отображены общие параметры устройства. Внизу окна находятся две кнопки. Нажав на «Веб-конфигуратор», настроить дополнительные функции своего интернет-центра Zyxel Keenetic 4G. Если в этом нет необходимости, установить подключение к интернету, воспользовавшись второй кнопкой.
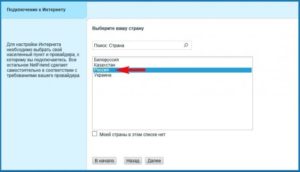 При подключении через порт WAN Keenetic 4G третьего поколения также сообщит об обнаружении устройства. Затем пользователю будут предложены следующие шаги:
При подключении через порт WAN Keenetic 4G третьего поколения также сообщит об обнаружении устройства. Затем пользователю будут предложены следующие шаги:
- Выбор страны. Его нужно осуществить простым щелчком мыши по названию.
- Выбор региона. Производится из выпадающего списка.
- Выбор провайдера. Делается таким же образом, как и выбор региона. Если провайдера нет в списке, нужно поставить галочку возле соответствующей надписи.
- Ввод логина и пароля, полученных от провайдера.
Далее будет предложено обновить прошивку и подключить «Яндекс ДНС», как и в случае с 4G модемом. Точно так же пользователю в конце будут выведены общие параметры устройства, предложено перейти в веб-конфигуратор или выйти в интернет. На этом быстрая настройка Keenetic 4G закончена.
Подключение к интернету вручную на примере некоторых провайдеров
Несмотря на то что настройка роутера Zyxel Keenetic 4G модели III осуществляется в автоматическом режиме, пользователи предпочитают делать это вручную. Процесс имеет свои особенности, зависящие от того, какой провайдер предоставляет доступ к интернету.
Дом.ру и «Ростелеком»
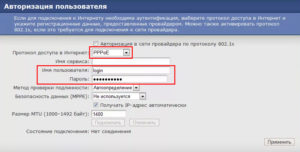 Эти два провайдера используют один и тот же тип подключения к сети, поэтому конфигурирование Keenetic 4G под них производится одинаково. Для этого необходимо сделать следующее:
Эти два провайдера используют один и тот же тип подключения к сети, поэтому конфигурирование Keenetic 4G под них производится одинаково. Для этого необходимо сделать следующее:
- Зайти в веб-интерфейс роутера, войти в меню «Интернет».
- На вкладках с типами подключений выбрать PPPoE/VPN, нажать на кнопку «Добавить соединение».
- В появившемся окне параметров выбрать РРРоЕ в строке «Тип протокола», а также ввести в соответствующие строки логин и пароль, указанные в договоре с провайдером.
После выполнения описанных выше шагов остается только кликнуть на кнопку «Применить». Спустя несколько мгновений подключение к интернету будет установлено.
«Билайн»
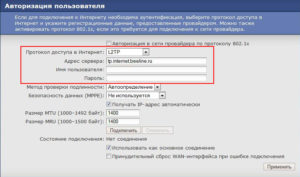 В отличие от предыдущих двух провайдеров «Билайн» использует другой протокол подключения к интернету. Поэтому Keenetic 4G под него нужно настраивать немного по-другому:
В отличие от предыдущих двух провайдеров «Билайн» использует другой протокол подключения к интернету. Поэтому Keenetic 4G под него нужно настраивать немного по-другому:
- Выполнить первые два шага так же, как и в предыдущем разделе.
- В окне настройки соединения в строке «Тип протокола» указать L2TP.
- Ввести логин и пароль в соответствующих строках.
- В строке «Адрес сервера» ввести tp.internet.beeline.ru.
После нажатия кнопки «Применить» все должно заработать.
NetByNet
Провайдер NetByNet отличается от других тем, что для подключения к интернету использует регистрацию по МАС-адресу клиента. Чтобы настроить для работы с ним Keenetic4G, необходимо:
- Выполнить первый шаг так же, как и в предыдущих двух случаях.
- На вкладках с типами подключений выбрать IPoE.
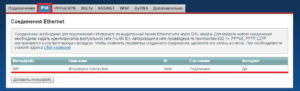
- В строке «Использовать разъем» установить галочку под WAN.
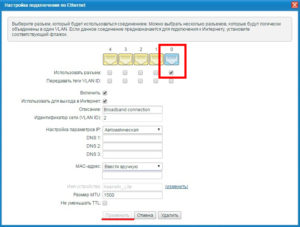
- В строке «МАС-адрес»выбрать «По умолчанию» или ввести вручную адрес, обозначенный на наклейке, находящейся на днище Keenetic 4G .
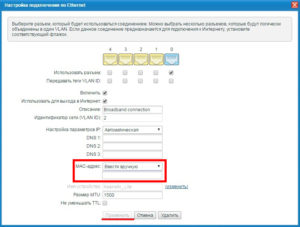
- После нажатия на кнопку «Применить» интернет-соединение устанавливается спустя некоторое время.
Если в строке МАС-адреса выбрать «Взять с вашего ПК», произойдет клонирование МАС-адреса с компьютера пользователя. Доступ к сети будет разрешен только для этого ПК. Поэтому стоит отнестись внимательно к установке данного параметра.
Резервное подключение через 3G, 4G
Применительно к Keenetic называть подключение через 4G или 3G резервным было бы не совсем правильно. Производитель подчеркивает, что данный модельный ряд является оптимальным решением для работы именно с такими сетями.
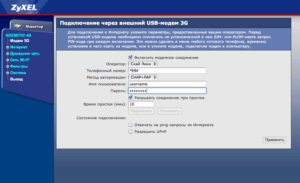 В технических характеристиках Keenetic 4G указывается, что устройство поддерживает 150 видов USB-модемов. Поэтому проблем с их обнаружением и подключением обычно не бывает. Провайдеры продают такие модемы с уже установленными параметрами для работы с ними. Поэтому достаточно подключить его в разъем USB на Keenetic, воспользоваться автоматической настройкой, чтобы все заработало. Вручную соединение осуществляется таким образом:
В технических характеристиках Keenetic 4G указывается, что устройство поддерживает 150 видов USB-модемов. Поэтому проблем с их обнаружением и подключением обычно не бывает. Провайдеры продают такие модемы с уже установленными параметрами для работы с ними. Поэтому достаточно подключить его в разъем USB на Keenetic, воспользоваться автоматической настройкой, чтобы все заработало. Вручную соединение осуществляется таким образом:
- Войти в веб-конфигуратор Keenetic 4G, далее — меню «Интернет», перейти на вкладку «Модемы».
- Щелчком по записи модема открыть окно настройки подключения к мобильной сети.
- Убедиться, что стоят отметки о включении модема, его использовании для выхода в интернет.
- Выбрать своего мобильного оператора из выпадающего списка, нажать на кнопку «Применить».
После этого соединение с интернетом должно установиться.
Беспроводная сеть
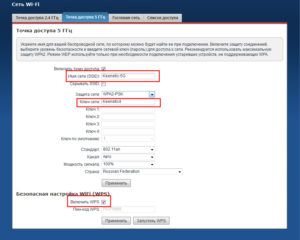 Чтобы установить WiFi на Keenetic 4G, особых усилий прилагать не потребуется. Все основные параметры там уже прописаны. Пользователю остается лишь сделать следующее:
Чтобы установить WiFi на Keenetic 4G, особых усилий прилагать не потребуется. Все основные параметры там уже прописаны. Пользователю остается лишь сделать следующее:
- изменить название беспроводной сети (SSID), чтобы легко находить ее в списке соседних сетей;
- установить ключ сети, или пароль, для входа в нее.
- убедиться, что установлена галочка в пункте, разрешающем использование беспроводной сети («Включить WPS»).
Эти изменения вносятся в веб-конфигураторе в меню беспроводной сети на вкладке «Точка доступа». Остальные параметры изменять не рекомендуется. После установки необходимых настроек необходимо нажать на кнопки «Применить» в каждом подразделе, запустить беспроводную сеть, кликнув на кнопку «Запустить WPS».
Настройка в режимах повторителя (репитера), усилителя, адаптера или точки доступа
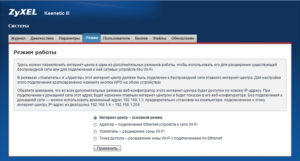 Интернет-центры модельного ряда Keenetic имеют широкий спектр дополнительных параметров настройки. Их настраивают в режимах повторителя, усилителя или адаптера, точки доступа Wi-Fi.
Интернет-центры модельного ряда Keenetic имеют широкий спектр дополнительных параметров настройки. Их настраивают в режимах повторителя, усилителя или адаптера, точки доступа Wi-Fi.
Для того чтобы настроить режим работы, достаточно в веб-конфигураторе в меню «Система» открыть вкладку «Режим», установить отметку напротив требуемого режима. После этого роутер перезагрузится уже в новом качестве.
Ранее сделанные настройки в предыдущем режиме сохранятся, при возврате достаточно просто переключить режимы в веб-конфигураторе.
IPTV
Позиционирование Keenetic 4G как интернет-центра предполагает, что данное устройство без проблем можно использовать для просмотра цифрового телевидения. И это действительно так. Однако есть один нюанс. Для того чтобы IPTV подключить, на роутере должна быть доступна функция Tvport. Она имеется в операционной системе Keenetic 4G, начиная с версии v2.06(xxxx)A5. Поэтому перед настройкой IPTV необходимо убедиться, что на маршрутизаторе установлена самая последняя версия прошивки. Далее необходимо произвести следующие действия:
- Подключить телевизионную приставку с помощью кабеля к LAN-порту маршрутизатора.
- В веб-конфигураторе Keenetic 4G в меню «Интернет» перейти на вкладку «Подключение».
- Открыть окно дополнительной настройки соединения, щелкнув по Broadband connection ISP.
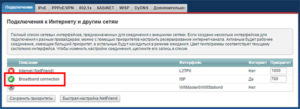
- Поставить галочку возле пункта «Приставка IPTV» для того порта, к которому подключена приставка.
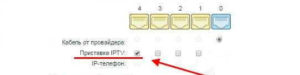
После нажатия кнопки «Применить», перезагрузки приставка получит IP-адрес от провайдера и сможет транслировать цифровое телевидение.
Протокол IPv6
Пользователям, желающим применять на своем Keenetic 4G протокол IPv6, необходимо убедиться, что:
- провайдер предоставляет доступ по данному протоколу;
- версия прошивки на маршрутизаторе v2 и выше;
- компонент IPv6 установлен в прошивке (должна стоять галочка в соответствующем пункте в меню «Система» на вкладке «Компоненты»).
Если все условия соблюдаются, настройка осуществляется следующим образом:
- Запустить командную строку на компьютере (команда cmd в окне запуска программ).
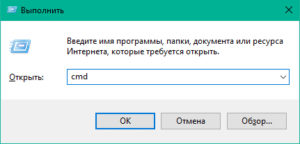
- Соединиться с Keenetic 4G через telnet. Для этого в командной строке ввести telnet 192.168.1.1, а затем — логин и пароль к маршрутизатору. Если соединение прошло удачно, командная строка отразит слово config.
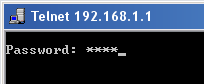
Выполнить следующую последовательность команд:
- interface [тип подключения];
- ipv6 address auto;
- interface [тип подключения] ipv6 prefix auto
interface [тип подключения] ipv6 name-servers auto; - interface [тип подключения] ipv6cp;
- ipv6 subnet Default bind Home;
- number 0;
- slaac;
- exit set net.ipv6.conf.all.forwarding 1;
- ipv6cp;
- ipv6 address auto;
- ipv6 prefix auto
ipv6 name-servers auto; - ipv6 subnet Default bind Home;
- number 0;
mode slaac - system config-save.
Под типом подключения подразумеваются PPPoE0, L2TP0 или PPTP0, какие используются провайдером.
После этого сетевые устройства способны получать статические IPv6-адреса.
Индивидуальные настройки подключения пользователей
По умолчанию, в Keenetic 4G существует один пользователь — admin. Однако при необходимости там возможно добавить и других пользователей с различным уровнем доступа к управлению устройством. Для того чтобы это сделать, нужно:
- Войти в веб-конфигуратор интернет-центра, меню «Система», перейти на вкладку «Пользователи».

- Нажать на кнопку «Добавить пользователя».
- В появившемся окне задать имя, пароль для нового пользователя, а также отметить галочкой предоставляемые ему права.
После нажатия на кнопку «Сохранить» новый пользователь будет создан.
На странице «Статус» из списка видно, что клиентами LAN являются сетевые устройства, подключенные «хозяином» к беспроводной сети.
Динамический DNS
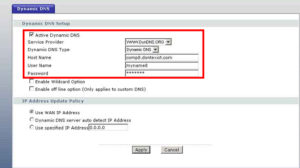 Поддержка динамического DNS на устройствах Keenetic появляется после установки версии прошивки v2.03 и старше. Сначала она осуществлялась через сервис DNS-master, а с версии v2.05 — со многими другими подобными сервисами. Начиная с версии v2.07, настройка DDNS происходит через собственный бесплатный сервис Keenetic — KeenDNS.
Поддержка динамического DNS на устройствах Keenetic появляется после установки версии прошивки v2.03 и старше. Сначала она осуществлялась через сервис DNS-master, а с версии v2.05 — со многими другими подобными сервисами. Начиная с версии v2.07, настройка DDNS происходит через собственный бесплатный сервис Keenetic — KeenDNS.
Чтобы настроить DDNS на своем интернет-центре, необходимо произвести следующие действия:
- В веб-конфигураторе в меню «Интернет» перейти на вкладку DyDNS.
- Выбрать своего поставщика услуги из выпадающего списка в поле «Используемый сервис».
- Ввести доменное имя, логин, пароль, полученные от поставщика услуги.
- Убедиться, что стоит галочка возле названия соединения, через которое осуществляется доступ в интернет.
После нажатия на кнопку «Применить» динамический ДНС на Keenetic 4G будет активирован.
Настройки безопасности
Если существует необходимость организовать разноуровневый доступ к интернету для пользователей домашней сети, Keenetic 4G реализует возможность использования межсетевого экрана.
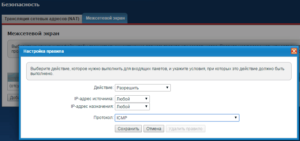 Настройка фаервола осуществляется в веб-конфигураторе в меню «Безопасность» на вкладке «Межсетевой экран». Последовательность действий следующая:
Настройка фаервола осуществляется в веб-конфигураторе в меню «Безопасность» на вкладке «Межсетевой экран». Последовательность действий следующая:
- Выбрать имя интерфейса своей сети в поле «Правила для интерфейса», нажать кнопку «Добавить правило».
- Выбрать вариант действия «Разрешить» или «Запретить» в соответствующем поле.
- Указать IP-адрес устройства в домашней сети, к которому будет применяться правило, а также адрес назначения. При этом выбирается как один адрес, так и подсеть, или любой адрес назначения.
- Указать тип протокола, при необходимости: номер порта источника и назначения.
- Сохранить созданное правило, нажав на соответствующую кнопку.
При настройке фаервола необходимо помнить, что все созданные правила применяются по порядку, сверху вниз. Поэтому разрешающие правила для одного хоста должны стоять вверху списка. Внизу следует размещать правила, касающиеся наибольшего количества хостов или всей сети.
Родительский контроль
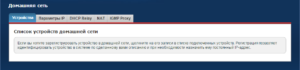 Родительский контроль в Keenetic 4G третьего поколения доступен с бета-версии операционной системы роутера NDMS V2.08.B0. Он реализован как установка расписания для определенного сетевого устройства. Чтобы настроить его, нужно сделать следующее:
Родительский контроль в Keenetic 4G третьего поколения доступен с бета-версии операционной системы роутера NDMS V2.08.B0. Он реализован как установка расписания для определенного сетевого устройства. Чтобы настроить его, нужно сделать следующее:
- В веб-конфигураторе в меню «Домашняя сеть» открыть вкладку «Устройства».
- Из списка устройств, подключенных к сети, выбрать то, для которого создается расписание, щелкнуть по нему мышкой.
- В появившемся окне отметить галочкой пункт «Постоянный IP-адрес», нажать на кнопку «Зарегистрировать».
- Перейти в меню «Система» на вкладку «Расписание», нажать на кнопку, создающую новое расписание.
После выполнения вышеуказанных действий появится окно с настройкой расписания, где устанавливается время, разрешающее или запрещающее доступ к интернету. Далее выбрать устройства в сети, к которым это расписание будет применяться.
Настройка VPN-сервера
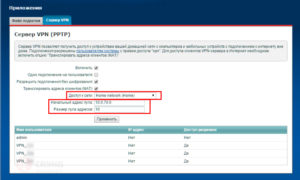 Keenetic 4G не просто способен работать с протоколом PPTP, но и имеет встроенный VPN-сервер. Он обеспечивает защищенный доступ к домашней сети из любой точки, где находится пользователь. VPN-сервер разрешено устанавливать, начиная с версии микропрограммы v2.04.B2.
Keenetic 4G не просто способен работать с протоколом PPTP, но и имеет встроенный VPN-сервер. Он обеспечивает защищенный доступ к домашней сети из любой точки, где находится пользователь. VPN-сервер разрешено устанавливать, начиная с версии микропрограммы v2.04.B2.
Настройка работы сервера VPN на Keenetic 4G осуществляется следующим образом:
- В веб-интерфейсе в меню «Система» на вкладке «Компоненты» убедиться, что необходимый компонент установлен.
- В меню «Приложения» перейти на вкладку «Сервер VPN».
- В поле «Доступ к сети» выбрать интерфейс своего интернет-центра.
- Указать начальный адрес, размер пула адресов, подключаемых к сети по протоколу РРТР. При этом указываемая подсеть не должна находиться в одном адресном пространстве с роутером.
- Разрешить доступ к VPN пользователям интернет-центра в соответствующем окне.
Пользователям Windows 7,8, а также Windows 10, использующих по умолчанию 128-битный ключ для РРТР, следует знать, что на «Кинетик» работа осуществляется с помощью 40-битного ключа согласно требованиям законодательства.
Возможные неисправности и способы их устранения
Продукция от Zyxel, в том числе и Keenetic 4G, славится способностью работать без каких-либо сбоев в течение длительного времени. Пользователям следует помнить, что большинство возникающих проблем решается посредством перезагрузки устройства. Но если доступ к интернету не появился, следует обратить внимание на следующие моменты:
- горит ли индикатор подключения к интернету на панели роутера. Если нет, возможны проблемы со связью у провайдера;
- провести диагностику подключения средствами операционной системы компьютера, возможно, проблема кроется именно в настройках сети на ПК;
- проверить настройки сети на самом роутере с помощью веб-интерфейса.
Если никакие действия не привели к успеху, следует обратиться в сервисный центр для более глубокого тестирования устройства специалистами.
Обновление прошивки
Обновление прошивки — важнейшее условие для успешной работы Keenetic 4G. Установка ее актуальной версии дает возможность воспользоваться максимальным количеством полезных функций устройства.
Через веб-интерфейс
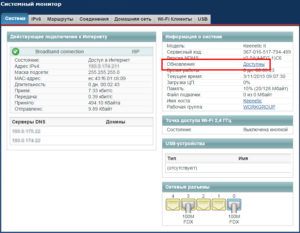 Использование веб-интерфейса — наиболее простой способ обновить микропрограмму интернет-центра. Чтобы выполнить эту задачу, необходимо сделать следующее:
Использование веб-интерфейса — наиболее простой способ обновить микропрограмму интернет-центра. Чтобы выполнить эту задачу, необходимо сделать следующее:
- В меню «Система» открыть вкладку «Обновление».
- В списке компонентов установить галочки напротив тех, что планируется обновить, нажать на соответствующую кнопку внизу страницы.
После этого Keenetic 4G самостоятельно найдет и установит обновления.
Прошивку возможно обновить и вручную. Этот способ используется, когда соединение с интернетом утеряно. При этом у пользователя должна иметься в наличии предварительно скачанная с официального сайта Zyxel последняя версия прошивки. Для установки обновления необходимо в меню «Система» перейти на вкладку «Файлы», выбрать там firmware, указать путь к предварительно распакованному файлу прошивки. После нажатия кнопки «Заменить» она будет обновлена.
Через мобильное приложение
Для управления устройствами Keenetic с помощью смартфона или планшета производителями было разработано специальное мобильное приложение, называемое My.Keenetic. Оно доступно для скачивания на Google Play, а также AppStore.
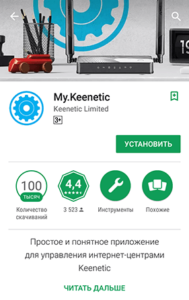 Чтобы обновить прошивку на роутере с помощью мобильного приложения, необходимо:
Чтобы обновить прошивку на роутере с помощью мобильного приложения, необходимо:
- Запустить My.Keenetic на гаджете, убедиться, что роутер доступен в сети.
- Нажать на название интернет-центра, войти в меню настроек, где выбрать раздел «Встроенное ПО».
- Нажать на кнопку «Обновление устройства».
После выполнения указанных действий будет произведен поиск и установка последней версии прошивки.
Сброс настроек роутера на заводские
Сброс настроек Keenetic 4G на заводские осуществляется несколькими способами:
- через веб-интерфейс;
- с помощью My.Keenetic;
- путем нажатия кнопки Reset на корпусе устройства.
В первом случае необходимо в веб-конфигураторе в меню «Система» перейти на вкладку «Параметры», нажать на кнопку «Вернуться к заводским настройкам».
В мобильном приложении необходимо также войти в меню «Система», выбрать там пункт «Сброс настроек».
Для сброса настроек с помощью кнопки Reset необходимо нажать на нее заостренным предметом, удерживая таким образом не менее 10 секунд. Сигналом о том, что операция прошла успешно, будет частое мигание индикатора питания устройства.
Вывод
Интернет-центр Keenetic 4G является надежным устройством для организации домашней сети или сети небольшого офиса, способным удовлетворить большинство запросов пользователей при работе с «глобальной сетью».
Плюсы
К достоинствам устройства относятся:
- доступная цена;
- многофункциональность;
- надежность.
Минусы
Недостатков у Keenetic 4G практически нет. Можно только пожелать разработчикам расширить возможности порта USB, чтобы была возможность использовать в роутере более широкий набор функций.
Отзывы
Сергей: «Использую интернет-центр в частном доме. Могу сказать, что по разнообразию функций и тонкости настройки он превосходит многие более дорогие модели. Я доволен».
Алексей: «Использовал роутер в загородном доме для подключения через 3G. Все работало нормально. После проведения кабельного интернета хотел использовать его в качестве принт-сервера. К сожалению, не получилось».
Юрий: «Использую на даче. Отличный роутер, легок в настройке и надежен».






