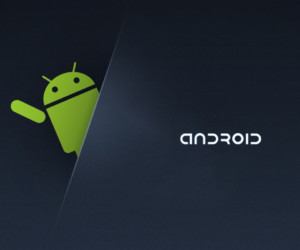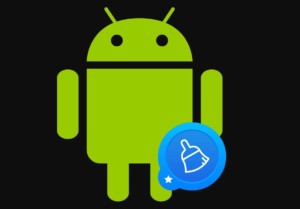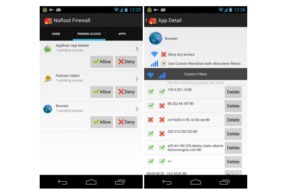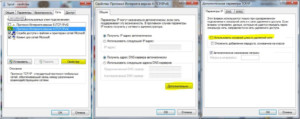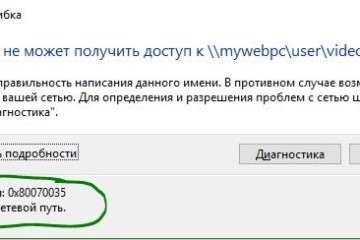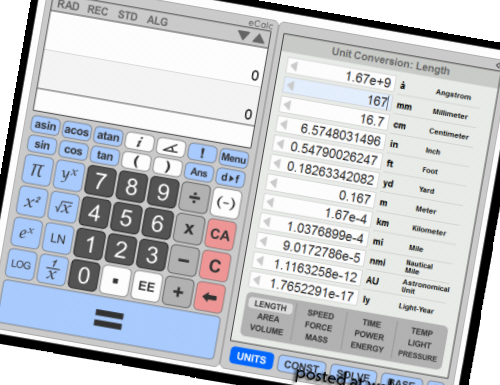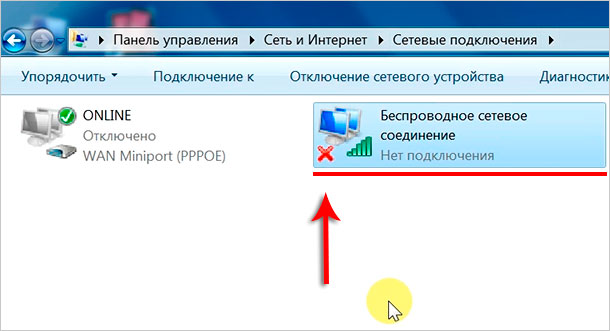Описание ошибки «интернет может быть недоступен»
Сегодня почти у каждого есть смартфон, большинство из них работает на операционной системе Android. Она проста в использовании и многофункциональна, но что предпринимать, если через свой телефон или планшет не удается выйти в интернет. Прежде всего, нужно выявить первопричину.
Содержание
- Почему на Android подключение к Wi-Fi без доступа к интернету?
- Проверка наличия доступа к интернету и первичные действия
- Сбои в Android
- Проверка и настройка роутера
- Обращение в техподдержку провайдера
- Проверка службы ДНС-клиент, изменение адреса или настройки ДНС-серверов
- Очищение кэш DNS
- Настройка фаервола
- Проверка системы на вирусы
- VPN и другие программы
Почему на Android подключение к Wi-Fi без доступа к интернету?
Интернет может быть недоступен на Samsung и гаджетах любых других марок в нескольких случаях. Ода из наиболее распространенных причин — некорректная работа точки доступа. Важно понимать, что вай-фай может быть и без доступа к интернету. Это происходит, если, например, маршрутизатор устаревший или неправильно настроен. Еще подключаться к сети не удается из-за поломок на стороне провайдер, если элементарно не оплачена услуга.
Если в ходе проверок было установлено, что маршрутизатор исправен и интернет подается, то значит проблема в Андроид гаджете. Для решения рекомендуется применить следующие попытки:
- Перезагрузить мобильное устройство/планшет и маршрутизатор.
- Через настройки сети забыть ее, кликнув «Забыть сеть», и подключиться повторно.
- Осуществить сброс параметров сети на Android.
К сожалению, далеко не всегда эти способы помогают избавиться от проблемы, но попробовать обязательно стоит.
Проверка наличия доступа к интернету и первичные действия
Многие задаются вопросом, что делать, если вай-фай подключен, а интернета нет. Прежде всего, нужно убедиться в наличии доступа в интернет. Что с интернетом может быть не так, если смартфон, планшет подключен к Wi-Fi, но интернет подключения нет:
- Возникли неполадки на стороне провайдера, возможно, повреждение магистрали и т. д.
- В настройках маршрутизатора могут быть установлены ограничения по соединению с определенными сайтами, возможен также и лимит на трафик (например, эта проблема распространена у пользователей открытых сетей в общественных местах).
- Была просрочена платежка, поэтому провайдер прервал соединение.
Если в ходе проверки эти факторы были исключены, то нужно приступать к диагностике, позволяющей выявить устройство, которое в работе дает сбой.
Сбои в Android
Если вай-фай работает, а интернета нет, то проблема может крыться и в сбоях операционной системы Android. Если удалось выйти онлайн, то проблемы непосредственно в гаджете.
Рекомендуется в первую очередь перезагрузить устройство. Если конфликт среди программных компонентов был незначительным, то проблема устранится самостоятельно.
Если после повторного запуска ошибка сохранится, нужно удалить ранее используемую сеть и подключиться вновь. Забывание сети, а далее ее повторное подключение довольно часто помогает решить проблему.
Если и удаление сети не помогло справиться с проблемой, нужно проверить состояние прокси-сервера на телефоне. Он обязательно должен быть включен.
- Зайти в «Настройки» — «Сети Wi-Fi» и выбрать сеть для подключения.
- Кликнуть на узел «Расширенные настройки» или «Дополнительно» (в разных версиях операционной системы есть отличия).
- Во фрейме «Прокси-сервер» должно быть прописано «Нет».
Еще одна банальная, но довольно распространенная проблема, когда не работает интернет на Pulsar через Wi-Fi — установленная неправильная дата. Чтобы сеть начало не только ловить, но и грузить страницы, нужно сделать следующие действия:
- Войти в «Настройки», далее раздел — «Дата и время».
- Вручную установить дату и время или выбрать «Часовой пояс сети» / «Дата и время сети».
После этого нужно постараться подключиться повторно, сеть должна быть доступной.
Проверка и настройка роутера
Если все устройства не подключаются к интернету, то проблема кроется в роутере. Первым делом рекомендуется устройство перезагрузить. Полностью обесточить его на 30-40 секунд, далее включить. Еще важно убедиться в том, что телефон на ОС Android находится довольно близко к источнику сигнала, и нет препятствий к его прохождению.
Далее, нужно посмотреть параметры настроек и при необходимости внести кое-какие правки:
- Открыть параметры беспроводной сети в веб-интерфейсе маршрутизатора и установить другой канал (вкладка Wireless Settings).
- Изменить режим работы беспроводных сетей, например с 11n only на 11bg mixed.
- Во вкладке «Безопасность» выбрать тип защиты WPA2/PSK и АЕS-шифрование.
В завершение обязательно нужно убедиться в том, что в настройках модема выбрана правильно страна/регион.
Обращение в техподдержку провайдера
Если в ходе диагностики удалось выяснить, что проблема кроется не в смартфоне и не маршрутизаторе, нужно писать/звонить провайдеру. Каждая компания, предоставляющая подобного рода услуги, имеет круглосуточную техническую поддержку. Специалисты расскажут о проблеме и, возможно, помогут ее решить.
Проверка службы ДНС-клиент, изменение адреса или настройки ДНС-серверов
Применяя статические параметры настройки IP-адреса на Android, и изменяя сеть, у пользователя гаджетом есть возможность добавить любые пользовательские ДНС-серверы.
Алгоритм действий для настройки DNS в Android:
- Открыть настройки устройства и кликнуть на опции «Wi-Fi». На экране отобразится список всех доступных сетей.
- Чтобы изменить настройки, используемые по умолчанию, нужно нажать и удерживать конкретную сеть. Отобразится окно, в котором можно нажать «Изменить сеть».
- Следующий этап — кликнуть на «Показать дополнительные опции». Это отобразит все настройки IP. По умолчанию будет установлено DHCP, что означает динамическую настройку узла. Нужно изменить на статический IP.
- Как только будут установлены статические настройки, на экране отобразятся DNS1 и DNS2. Теперь можно добавить любой из необходимых ДНС-адресов. Наиболее востребованные и безопасные: Google Public Domain Name System (DNS)-> DNS1: 8:8:8:8 и DNS2: 8:8:4:4, Norton ConnectSafe DNS-> DNS 1: 198.153.192.40, DNS 2: 198.153.194.40, и Comodo Secure DNS-> DNS 1: 8.26.56.26, DNS 2: 8.20.247.20.
В завершение достаточно сохранить все изменения, после этого перезагрузить устройство.
Очищение кэш DNS
Очистить DNS-кэш в гаджете на ОС Android можно следующим образом:
- «Настройки» — «Приложения» — «Управление приложениями» — «Местоположение сети» — «Стереть данные».
- В браузере Firefox нужно пройти следующий путь: кликнуть по изображению гамбургера, расположенного в верхней части экрана с правой стороны — «Настройки» — «Безопасность» — «Очистить сейчас».
- Браузер Google Chrome: «Главное меню» — «История» — «Очистить историю» — «Удалить данные за …».
- Стандартный браузер: «Интернет» — «Еще» — «Настройки» — «Дополнительно» — «Управление данными веб-сайта» — в выпадающем списке выбрать «Удалить».
Настройка фаервола
Фаервол — это утилита, задача которой фильтровать входящий и исходящий трафик. Трафик, в свою очередь, представляет пакеты данных, которые по сетям проходят от смартфона/компьютера до сайта и между ними.
Настройка утилиты проводится следующим образом:
- Открыть приложение, на главном экране отобразится окно «Ожидающие доступа». Здесь можно ознакомиться со всеми приложениями, которые могут потреблять трафик. Теперь самостоятельно пользователь должен разрешить либо запретить это делать приложениями. Достаточно нажать на одну из кнопок.
- Во вкладке «Программы» отображены все установленные приложения. Напротив них отображается два поля с надписями «Доступ с помощью мобильной сети» или «Сеть через Wi-Fi». Задавать настройки можно нажатием на эти кнопки.
Еще есть вкладки «Глобальные правила», где предлагается заблокировать конкретный ресурс вручную, и «Журнал событий».
Проверка системы на вирусы
Вполне возможно, что интернет стал недоступным из-за поражения системы вредоносным программным компонентом — вирусом. В этом случае на смартфон рекомендуется установить антивирус (если ранее он не был установлен) и просканировать устройство.
Если в результатах проверки отобразились вредоносные файлы, их обязательно нужно удалить.
VPN и другие программы
Если подключать VPN-соединение, то задействуются метрики высокого приоритета, в которые, как правило, входит основной шлюз. Это приводит к тому, что трафик идет через VPN-сервер, а уже оттуда в интернет.
Чтобы приостановить проблемы с интернетом, достаточно всего лишь в свойствах ВПН-соединения убрать галочку напротив «Использовать основной шлюз в удаленной сети». Это, собственно, и все. Теперь необходимо перезагрузить устройство и заново подключиться к VPN-серверу. В картинках алгоритм выглядит следующим образом:
Причин, по которым может не работать интернет в устройстве на операционной системе Android, довольно много. Если имеют место программные конфликты, справиться с ними можно и самостоятельно, если же речь идет о поломке железа, то потребуется помощь сервисного центра.