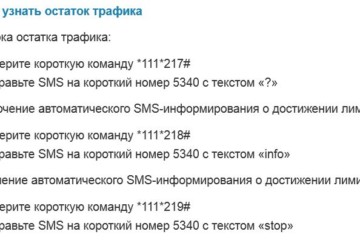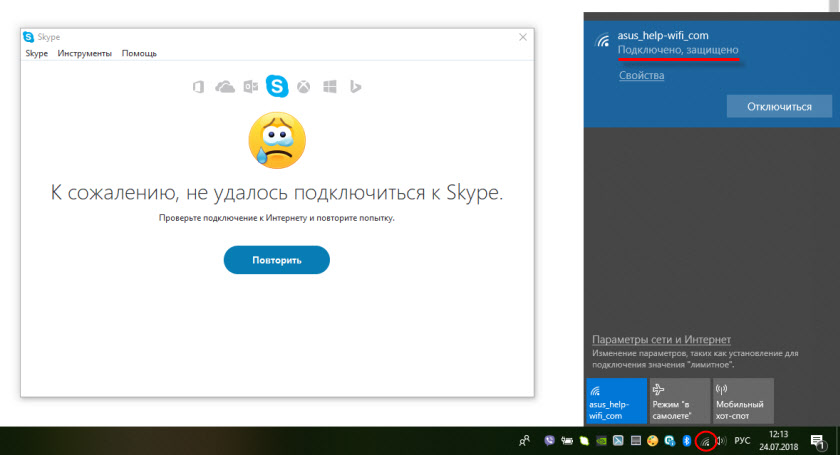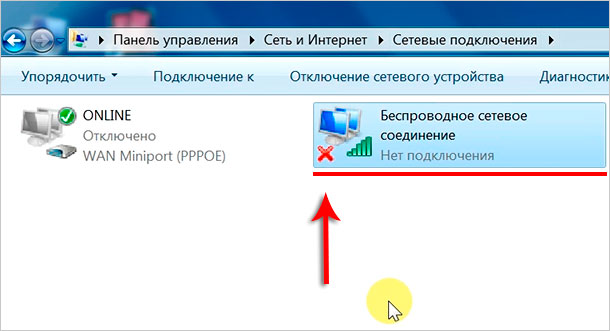Что делать если модем МТС не подключается к интернету и пишет «Подключение разорвано»
Получить все преимущества мобильного интернета от МТС можно не только используя мобильный телефон или планшет с сим-картой, на которой установлен выгодный и высокоскоростной тариф. Сотовая связь доступна и для ноутбуков или персональных компьютеров. Иногда на модемах, которые используются для этих целей, возникают ошибки с подключением, и многие не знают, как их решать. В этом материале будет рассказано, что делать, если на МТС модем «Подключение разорвано», как исправить эту ошибку и правильно подключить устройство к ПК.
Содержание
Из-за чего возникает ошибка МТС «Подключение разорвано» на Windows
Первым делом следует понять, почему вообще возникает подобная ошибка. Для этого компьютер или ноутбук проверят на наличие других программ для работы с модемами. Если раньше человек пользовался услугами, например, «Мегафона», то следует удалить его «Коннект менеджер». Все дело в том, что фирменное приложение для управления роутером или модемом достаточно агрессивно реагирует на программное обеспечение от других российских операторов мобильной связи и интернета.
Если это не решило проблему с появлением ошибки «Подключение разорвано», то следует проанализировать проблему с другой стороны. Другая причина неисправности заключается в том, что на лицевом счете закончились деньги. Без регулярного внесения абонентской платы оператор не будет предоставлять свои услуги в полном объеме или попросту отключить доступ в глобальную сеть.
Часто также встречается проблема, заключающаяся в некорректном USB-соединении. Для этого следует тщательно проверить работоспособность портов на ноутбуке или ПК, а также разъем на модеме, установив его для теста на другое устройство. Если причина ошибки именно в этом, то требуется поменять гнезда USB или заменить модем. Сделать это можно по гарантии, если устройство куплено официально.
Если ничего из вышеперечисленного не помогло, то, скорее всего, ошибка кроется в неправильных настройках «Коннект менеджера» или аккаунта для подключения к интернету. Чтобы понять, как правильно выполнить настройку, следует ознакомиться с разделом ниже.
Как правильно подключить модем МТС на Windows
Для правильного подключения 4G USB-модема от МТС, нужно следовать пошаговой инструкции:
- Раскрыть комплект модема и сим-карты.
- Вынуть симку из специального пластикового держателя.
- Распаковать модем и открыть его крышку для вставки чипа.
- Произвести аккуратную вставку SIM-карты. 4G работает с Nano-SIM и Micro-SIM.
- Подключить модем в любой свободный и рабочий порт USB.
- Дождаться автоматического распознавания нового аппарата операционной системой «Виндовс». Если все прошло удачно, то в панели уведомлений появится сообщение о том, что девайс готов к работе.
- Дождаться запуска мастера автоматической установки драйверов и всего необходимого оборудования. Следовать его инструкциям по инсталляции «Коннект менеджера».
- Просмотреть рабочий стол на предмет появившейся иконки программы. Именно через нее будет происходить управление роутером или модемом, а также просмотр всех данных и остатков по счету.
- Открыть программу двойным щелчком. Дождаться регистрации сим-карты и модема в сети. После этого надпись «Не подключен к 4G» пропадет.
- После активации аппарата нажать на кнопку «Подключиться». Будет произведена автоматическая настройка подключения модема к сети LTE.
- Если все было сделано правильно, то надпись «Не подключен» сменится на «Подключен».
Настройка параметров маршрутизатора
Если все меры по настройке и подключению были выполнены правильно, но интернет не появился, а ошибка по-прежнему высвечивается, то следует попытаться сбросить конфигурации до заводских. Сделать это достаточно просто, но нужно понимать, что потом придется вписывать данные для входа снова и самостоятельно.
Нужно указать значение следующих параметров: «IP-адрес», «Маска подсети», «Основной шлюз», «Предпочитаемый DNS-сервер» и «Альтернативный DNS-сервер». Лучше всего спросить их у оператора через консультанта. Для этого достаточно позвонить по телефону горячей линии МТC 8-800-250-08-90.
Чтобы ввести данные, следует:
- Перейти в «Панель управления».
- Выбрать раздел «Сетевые подключения» и найти свое подключение через модем.
- Нажать по нему правой клавишей мыши и выбрать из контекстного меню пункт «Свойства».
- В появившемся окне открывают вкладку «Сеть».
- Для настройки нужных параметров переходят в конфигурацию IPv4.
- Вводят полученные оператором значения.
- Применяют и сохраняют настройки.
Расшифровка ошибок
Кроме этой ошибки, пользователь может увидеть также и ряд других:
- «Модем отключен или недоступен». ПК не видит модем и нужно проверить USB-порты или совместимость.
- Ошибка 619. Модем неспособен найти порт для сигнала 4G. Наиболее часто возникает при попытке управления с помощью удаленного доступа.
- Ошибка 628. Устройство не может соединиться с главным сервисом оператора. Появляется при некорректной работе радиосигнала.
- Ошибка 720. Синхронизация данных отсутствует. Происходит из-за несоответствия данных о модеме и о ПК.
- Ошибка 633. Отсутствие драйверов или прочего ПО. Обычно появляется при использовании бракованного или неофициального модема.
- «Модем не найден». Девайс поврежден физически.
Как устранить ошибки
Прежде чем выполнять какую-либо инструкцию из интернета, следует понять, подходит ли она по коду ошибки, которая всплывает при попытке получить доступ в сеть. Решение в любом случае начинается с проверки своего лицевого баланса. Часто именно он становится причиной отсутствия подключения.
Если ошибка вызвана неисправностью прибора или порта, то нужно произвести их замену в обычном порядке. Иногда можно отделаться ремонтом. В ряде случаев поможет удлинитель USB, который позволит расположить модем в удобном для поиска и приема сигналов месте.
Немаловажным будет проверка корректности вставки сим-карты. Часто неопытные абоненты вставляют чип неправильно и не той стороной. Это не только не позволит активировать его и поймать сеть, но и испортит держатель для карты.
Что делать в том случае, когда ничего не сработало
Если так произошло, что ничего не помогает, и самостоятельно устранить неисправность не получается, следует в обязательном порядке обратиться за помощью в компанию «МТС». Для этого:
- Выполняют звонок на номер 8-800-250-08-90
- Лично приходят в сервисный центр или офис поддержки клиентов MTS.
Таким образом, здесь было рассказано, что делать, если на модеме МТС пишет «Подключение разорвано» в Windows 10. Исправление разрыва соединения должно производиться на основе понимания ошибки, которая и вызвала проблему.