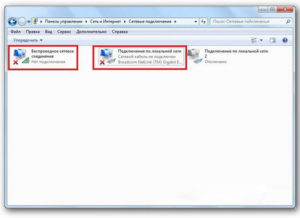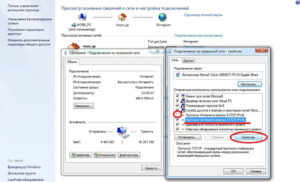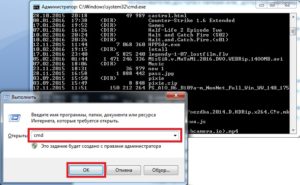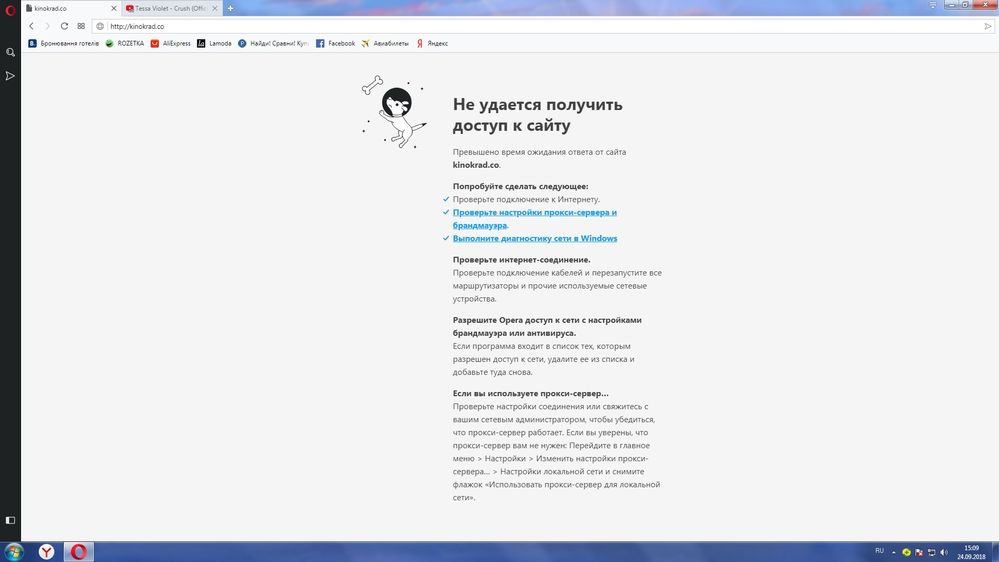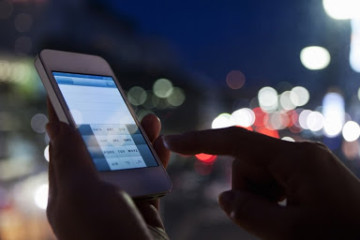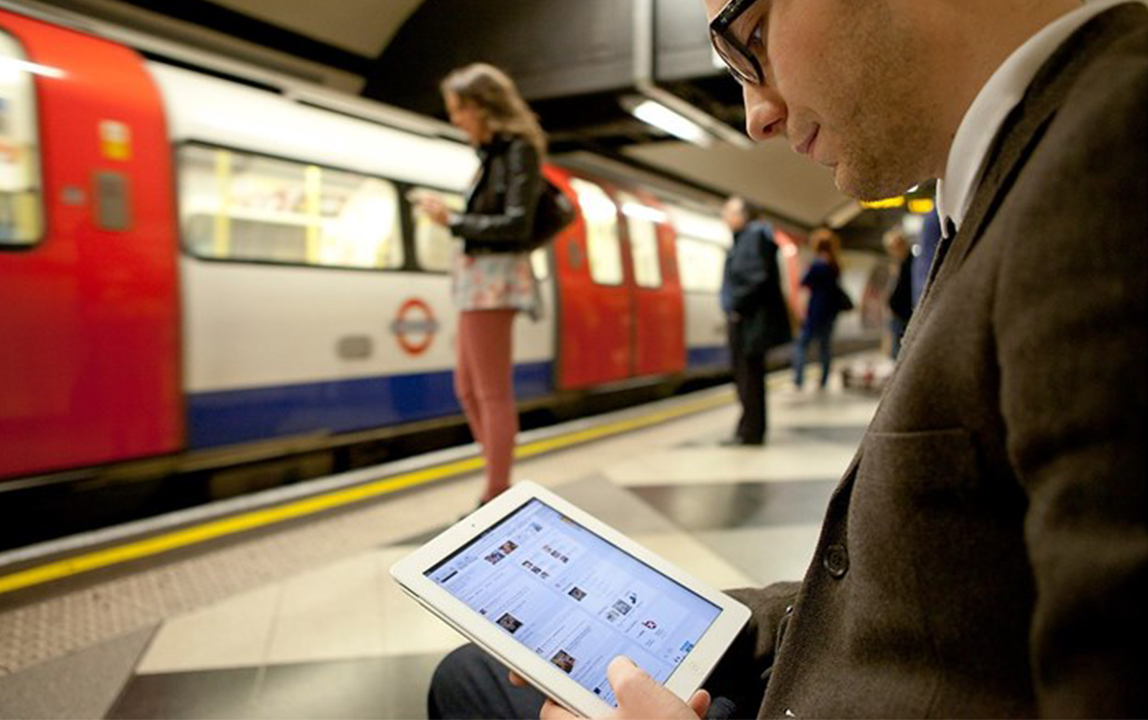Что делать если нет Интернета на компьютере — пошаговая инструкция
Если нет подключения к Интернету, то это насущная проблема для большинства пользователей Глобальной сети. Есть множество различных причин, по которым теряется соединение, поэтому всем необходимо знать, почему его нет, что можно сделать, чтобы заново подключиться и с чем связана проблема, чтобы в дальнейшем оперативно ее исправить. Независимо от вида доступа соединение может отключиться и отсутствовать, в связи с чем важно знать, что делать, если нет Интернета.
Содержание
Проблемы у поставщика услуг
Доступ к Сети предоставляется выбранным провайдером. Происходит это в домашних условиях при помощи роутера или сетевого кабеля, через локальное подключение или другое.
Доступ к Глобальной сети может отсутствовать по двум основным причинам;
- проблемы у поставщика услуг, то есть провайдера или оператора;
- проблемы с соединением у конечного пользователя.
Если причиной отсутствия связи становится оператор, то пользователь мало что способен сделать. Единственное, позвонить на горячую линию или написать оператору в техподдержку и оставить заявку на решение проблемы с доступом. В связи с большим количеством различных провайдеров и телеком-компаний, а также огромной конкуренцией, зачастую заявки рассматриваются достаточно быстро, и проблемы устраняются.
В любом случае при возникновении неполадок исправить ситуацию поможет звонок в техническую поддержку. Необходимо попробовать и постараться доступно объяснить суть проблем с онлайн подключением. Зачастую причина отсутствия доступа банальна — не достаточно средств на личном счете или временные технические работы на линии. Оператор обязательно об этом уведомит.
Однако возможен и такой ответ, что со стороны поставщика услуг все работает нормально, поэтому необходимо проверить, почему устройство пользователя не подключено к Интернету. В этом также может помочь консультант, который перечислит основные методы исправления. Кроме этого, возможно заказать срочный или не срочный вызов мастера для устранения неполадок. Но следует уточнить, платная ли это услуга.
Проверка соединения
В физическом плане соединение может отсутствовать по достаточно банальным причинам отошедшего из разъема кабеля или его повреждения. Если дома проживают маленькие дети или домашние животные, такое случается достаточно часто.
Чтобы полностью убедиться и отбросить подобную причину, следует внимательно проверить все соединения. Важно, чтобы кабель нигде не был слишком изогнут, имел повреждения изоляции и др. Также необходимо проверить все штекеры и разъемы. Они должны быть подключены именно к тем местам, к которым положено. В тех случаях, когда физические контакты в норме, можно будет проверять техническую часть.
Маршрутизатор
Когда компьютер имеет вай-фай адаптер или для серфинга в Интернете применяется ноутбук или планшет, то удобнее всего пользоваться беспроводной сетью. Если нет связи с Интернетом при таком типе доступа, то наиболее часто это происходит по причине сбоя или зависания маршрутизатора. Обычно может помочь простая перезагрузка оборудования. Для этого его следует отключить и заново включить через несколько секунд. Кроме этого, специалисты рекомендуют сразу совершить и перезапуск гаджета.
Случается такое, что подобные проблемы с оборудованием приобретают постоянный характер. Это может быть следствием предоставления плохого сигнала провайдером или, что более часто, неисправностью самого роутера. Можно попробовать обновить его драйвера, отремонтировать или заменить на новый. Убедиться в проблемах с передатчиком сигнала можно путем прямого соединения через кабель с ПК или ноутбуком. Если проблема исчезла, то однозначно виноват маршрутизатор.
Настройки в интерфейсе маршрутизатора
Может помочь проверка настроек устройства доступа. Зачастую проблема появляется при первичном вводе всех необходимых данных. Можно проверить введенную информацию следующим образом:
- первым делом следует провести проверку ввода IP-адреса. В этом поможет сочетание двух клавиш, которые одновременно нужно нажать — «Win+R»;
- в появившемся окне с названием «Выполнить» ввести команду ncpa.cpl и подтвердить действие;
- в открывшемся окне сетевых соединений должно быть несколько значков. Необходимо выбрать перечеркнутое красным крестом, которое будет называться «Подключение по локальной сети» или «Беспроводное подключение» в зависимости от типа доступа;
- на нем нужно будет нажать правой кнопкой мыши и открыть раздел «Свойства», в котором будут расположены строки IPv4 и IPv6;
- следует проверить, чтобы указатель был установлен в пункте IPv6;
- кликнуть два раза на раздел IPv4 и отметить установки автоматического получения всех настроек;
- сохранить все внесенные изменения.
Определение адреса роутера
Если представленные в предыдущем разделе данные введены автоматически и все работало нормально, то необходимо заняться настройками раздающего Интернет устройства. Для этого требуется зайти в его параметры, для чего знать IP-адрес:
- для этого на подключении следует нажать правой кнопкой мыши и выбрать «Состояние», после чего раздел «Сведения»;
- откроется окно с несколькими строками, где нужно найти «Адрес IPv4»;
- там должны быть надпись, похожая на 192.168.х.х. В строке «DHCP-сервер IPv4» и будет находиться искомый адрес роутера.
Важно! Определить адрес роутера можно еще проще: он указывается на коробке от устройства.
После установки правильного IP-адреса его следует ввести в строке любого браузера. Далее система запросит ввод пароля и логина.
Клонирование MAC-адреса
Для начала необходимо уточнить в техподдержке провайдера, есть ли у них применение привязки по MAC-адресу. Если да, то следует при помощи провода соединить маршрутизатор и ПК, потом клонировать адрес в настройках роутера. В этом случае оба устройства будут иметь идентичные значения, и связь будет функционировать.
Настройка MTU
MTU представляет собой настройку блока данных, который может передаваться полностью без деления на части.
Настроить его можно, зайдя в интерфейс роутера и отыскав раздел MTU Size. Специалисты рекомендуют устанавливать значение в 1476. Однако лучше уточнить это значение в техподдержке оператора.
Наладка внутренней сети
В открывшихся настройках роутера необходимо найти раздел с настройками DHCP. Там должно быть два ползунка со значениями «Разрешить» и «Запретить» (Enable и Disable). Потребуется включить DHCP-сервер. Изменения вступят в силу только после сохранения и перезагрузки устройства.
Исправление проблем с компьютером или другим устройством
Интернет-соединение может отсутствовать и по ряду других причин. Ниже самые распространенные.
Переустановить драйвера сетевой карты и проверить файервол
Если все перечисленные до этого параметры установлены правильно, но соединения нет, можно попробовать скачать и установить последнюю версию драйверов для сетевой карты. Однако из-за отсутствия связи с Интернетом придется найти альтернативный путь доступа или скачать их из другого места. Можно также попробовать переустановить драйвер с имеющегося диска, который шел в комплекте.
Второй фактор, который может влиять на драйверы и сами сетевые устройства — установленные антивирусные программы и другие сетевые приложения. Рекомендуется попробовать их отключить или полностью закрыть. После этого попробовать подключиться.
Изменить MAC-адрес сетевой карты
Обычно представленная проблема более распространена для локальных сетей, однако можно попробовать:
- на ПК необходимо открыть «Диспетчер устройств» нажатием «Win+R»;
- после этого ввести команду devmgmt.msc и подтвердить;
- в открывшемся диспетчере устройств нужно открыть раздел «Сетевые адаптеры»;
- нажать на установленную сетевую карту и выбрать раздел «Дополнительно»;
- далее выбрать «Сетевой адрес» и вписать туда тот MAC-адрес, который предварительно следует уточнить у провайдера;
- перезагрузить и проверить работу.
Включение сетевой карты в BIOS
Необходимо зайти в БИОС, нажав перед появлением значка «Виндовс» клавишу Delete. После этого открыть пункт «Adwanced» и «OnBoard Device Configuration». В пункте «Controller» установить значение Disable, если таковое не было активировано. После этого нажать «Exit» и сохранить изменения.
Диагностика неполадок
Представляет собой специальную встроенную функцию операционной системы. Для запуска необходимо выполнить: «Пуск» — «Панель управления» — «Устранение неполадок». Разобраться в программе просто, необходимо диагностировать подключение к Интернету.
Настройки получения IP
Рекомендуется установить автоматические настройки получения адреса. Для этого в «Центре управления сетями и общим доступом» требуется выбрать «Изменение параметров адаптера». В свойствах IP версии 4 (TCP/IPv4) следует установить «Получить автоматически».
Проверка «Фаервол»
Для проверки надежности межсетевого экрана можно воспользоваться специальными программами. Например, Firewall Security Check или 2ip Firewall Tester. Они позволят проверить определенный порт на пробиваемость изнутри.
Режим совместимости с Fips
Еще один метод, который может помочь с подключением. Он помогает решить проблему стабильности соединений и ограничения доступа. Для его активации требуется:
- открыть «Свойства беспроводных сетей»;
- зайти во вкладку с названием «Безопасность»;
- нажать двойным щелчком мыши на раздел «Дополнительные настройки»;
- подключить флажок под названием «Включить для этой сети режим совместимости с федеральным стандартом обработки информации FIPS»;
- после этого следует провести сохранение всех настроек и переподключить беспроводную сеть.
Очистка DNS и сброс параметров протоколов
В представленном случае есть возможность осуществить полный сброс всех сетевых настроек. Перед этим желательно выписать отдельно все предыдущие параметры IPv6 и v4 и проделать такие действия: открыть «Пуск» и в командной строке ввести поочередно команды: ipconfig /flushdns; netsh winsock reset; netshintipresetc:\resetlog.txt.
Неправильная настройка прокси-сервера
Чаще всего при подключении через прокси-сервер возможны различные проблемы со связью. Если подключение к Сети проходит при помощи прокси, который введен неправильно, то соединение не удастся. Решить проблему можно следующим способом:
- в панели управления открыть раздел «Свойства обозревателя»;
- выбрать раздел «Подключения»;
- открыть «Настройка» и выбрать «Настройка параметров локальной сети», если подключение по Wi-Fi;
- выбрать «Настройка коммутируемого и виртуальных частных сетей», если доступ по модему;
- отыскать и открыть «Использовать прокси-сервер для этого соединения»;
- проверить ввод данных. При необходимости исправить их.
Не работает Интернет на телефоне или планшете
В случае появления сообщения «Ваше устройство не подключено к интернету» на гаджете не стоит отчаиваться, так как все поправимо. Порядок настройки будет отличаться, однако начать рекомендуется также с перезагрузки. Если она не помогла, то можно попробовать включить и отключить Wi-Fi.
Также можно попробовать сменить адрес DNS. Для этого следует зайти в настройки и выбрать:
- «Сети и соединения»;
- «Wi-Fi»;
- Установить в качестве примера адрес сервиса Google — 8.8.8.8. или 8.8.4.4.
Кроме этого, есть достаточно полезная функция «Сброс сетевых настроек». Она позволяет системе полностью забыть все предыдущие установки.
Кроме этого, могут существовать некоторые ограничения операторов при израсходовании лимита на месяц. В этом случае трафика может не быть вовсе или оператор снизит скорость соединения.
Прочие проблемы
Возможна такая причина отсутствия связи, как использование провайдером нового сетевого протокола IPv6. Для его корректной настройки необходимо знать о некоторых моментах, например, выборе правильного сервера или регистрации туннеля, с чем может справиться далеко не каждый. В таком случае необходимо уточнить дальнейшие шаги в технической поддержке.
Если у персонального компьютера пользователя отсутствует подключение к Глобальной сети, то не стоит предпринимать поспешных действий. Следует провести определенную последовательность шагов для устранения проблемы. Также необходимо проверить настройки роутера и уточнить у провайдера о возможных технических неполадках.