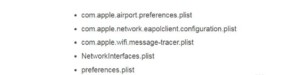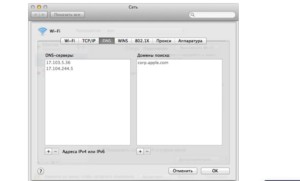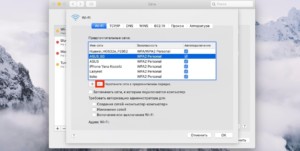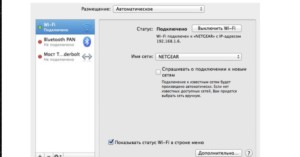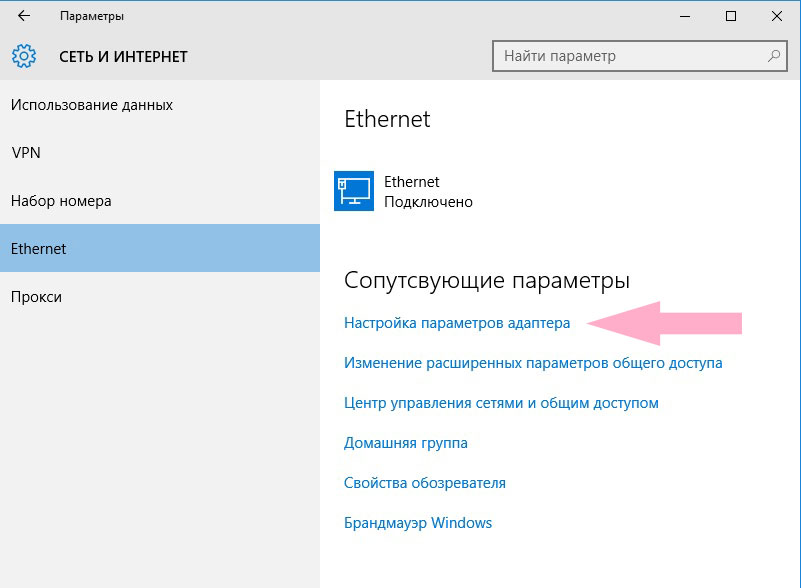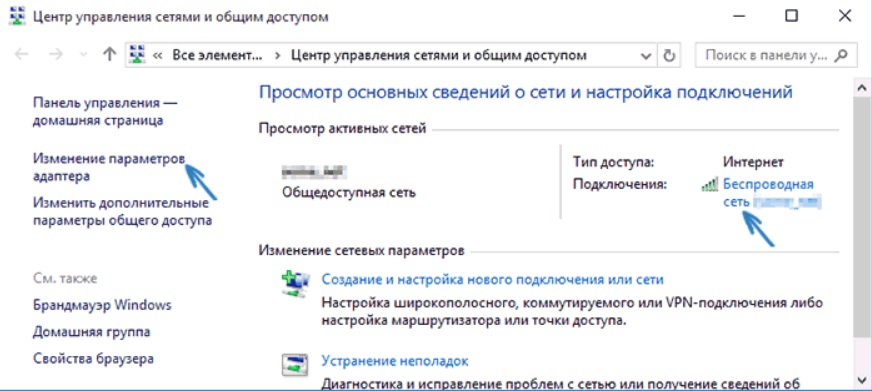Проблемы с обнаружением вай фай сетей на Macbook
Практически у каждого человека есть свой персональный компьютер. И, если несколько лет назад это еще можно было назвать роскошью, то сейчас это уже необходимость. С помощью ПК люди работают, обучаются, общаются и выполняют много различных действий. Большинство операций производится с участием Интернета, но что если компьютер перестает видеть сеть или попросту не подключается к интернету?
Содержание
Причины
Причин, почему Макбук не видит сеть wifi довольно много, но большинство из них можно устранить самостоятельно в домашних условиях.
Основные причины, почему на Macbook плохо работает wifi:
- неисправность материнской платы;
- неисправность встроенной фай-фай антенны;
- поломка беспроводного модуля;
- программные конфликты.
Приступать к выявлению причины и решению проблемы нужно по принципу — от простого к сложному.
Простые действия
Если Макбук не подключается к wifi, то стоит предпринять несколько простых действий, о которых более детально написано ниже.
Первое, что советуют делать в этом случае продвинутые пользователи ПК — обновить операционную систему. Если используется маршрутизатор от стороннего производителя, а не Apple, то обязательно убедиться в отсутствии новых обновлений на роутер.
Если операционная система функционирует без нареканий, то нужно дополнительно протестировать работоспособность маршрутизатора. Для этого нужно к беспроводной сети подключиться с других устройств. Если они сопрягаются и с девайса можно выйти интернет, то проблема в макбуке.
Установить обновления системы
Если Macbook не подключается к wi-fi, то рекомендуется установить обновления системы. Дело в том, что регулярный апгрейд программных компонентов позволяет им функционировать без конфликтов с максимальной производительностью.
Для проверки и установки обновления в IMac нужно пройти путь: «Настройки» — «Обновление ПО» — нажать кнопку «Обновить сейчас».
Выключить и включить Wi-Fi
Если Mac не видит wifi сеть, то рекомендуется вай-фай отключить, а по истечении нескольких секунд снова включить. Удивительно, но эта банальная рекомендация помогает наладить беспроводное сетевое подключение. При отключении аппаратной части wifi полностью деактивируется беспроводной модуль.
От проблемы удается избавиться в том случае, если неполадка была незначительной, возможно, какой-то программный сбой.
Чтобы отключиться от беспроводной сети, нужно нажать на иконку Сети в меню или же через системные настройки. Возобновить беспроводной доступ можно повторным нажатием на кнопку.
Удалить Сеть и подключиться к ней заново
Чтобы отключиться от неверной «сети» и устройство автоматически прекратило с ней сопрягаться, нужно ее полностью удалить, а после подсоединиться повторно. Такая простая манипуляция тоже позволяет устранить проблему и ПК начинает ловить беспроводной интернет.
Для этого нужно выполнить следующие действия: пройти путь «Настройки» — «Сеть» — «Дополнительно», далее среди доступных подключений найти нужную сеть и нажать «-».
В завершении подключение нужно обязательно просканировать и заново подключиться, вводя верный пароль и необходимые настройки.
Удалить сетевое подключение и создать новое
Если предыдущие способы решения проблемы оказались неэффективными, необходимо попробовать удалить адрес текущей сетевой службы и сделать новую. Такой подход позволит сбросить настройки сети и устранить все программные неполадки.
Для удаления сетевого интерфейса нужно пройти путь «Настройки» — «Сеть», далее выделить Wi-Fi и нажать «-». Во всплывающем окне нажать «+» и в списке служб выбрать «Создать».
Сбросить параметры SMC
Если Mac не подключается к wifi, специалисты еще рекомендуют произвести сброс параметров SMC. Эту меру уже можно считать крайней, суть ее заключается в сбросе параметров контроллера управления системой.
Для этого нужно строго придерживаться следующего алгоритма:
- Отключить девайс через меню Apple — «Выключить».
- После полного отключения ноутбука необходимо одновременно нажать и удерживать клавиши Option, Control, Shift с левой стороны клавиатуры и кнопку питания на протяжении 10 секунд.
- Отпустить все клавиши и нажать кнопку питания для включения ПК.
В стационарных компьютерах алгоритм действий несколько иной:
- Отключить компьютер через меню Apple — «Выключить».
- Отсоединить кабель питания и подождать около 15-20 секунд.
- Вернуть кабель на прежнее место и подождать еще 5-10 секунд, нажать кнопку питания для включения устройства.
Ошибка
Встречаются случаи, когда на экране устройства отображается надпись — «Wi-Fi: нет аппаратного обеспечения». В этом случае необходимо попробовать сбросить параметры памяти NVRАМ.
Для этого нужно перезагрузить ноутбук и одновременно зажать комбинацию клавиш «Command + Option + P + R». Дождаться пока устройство полностью перезагрузится, после этого отпустить клавиши.
Если эта процедура не помогла, то нужно произвести сброс параметров SMC. Как это делать написано в предыдущем разделе.
Проблема после обновления
Если Макбук не подключается к Вай-Фай после обновления программного обеспечения, то следует предпринять следующие действия:
- Сделать резервную копию МАС.
- Закрыть все утилиты, приложения и сайты, которым нужен доступ к интернет-трафику.
- Отключиться от сети.
- Нажать на значок Finder.
- Найти необходимую папку, которая лежит по пути: Library/Preferences/SystemConfiguration/.
- Нажать «Перейти» для отображения системных файлов.
- Из доступного списка удалить следующее:
В завершении нужно сохранить настройки, перезагрузить устройство и подключить сеть повторно.
Настройка сетевого протокола
Если на компьютере вай-фай подключен, но интернета нет, то необходимо проверить настройки протокола ТСР/IP:
- Зайти в системные настройки и выбрать «Сеть».
- Далее, перейти «Wi-Fi» — «Дополнительно».
- Зайти во вкладку «ТСР/IP».
- В первой же строке необходимо «Конфигурировать IPv4» используя «DHCP».
- В следующей строке нужно ввести адрес DHCP.
В завершении нужно обязательно заполнить строки «Маска подсети» и «Маршрутизатор», как изображено на картинках:
Удаление сетей
Еще Макбук может не видеть сети по той причине, что в настройках сохранены параметры предпочтительных сетей, а к новому устройство подключаться не хочет. В этом случае необходимо выполнить следующие шаги:
- Через системные настройки перейти во вкладу «Сеть».
- Выбрать вкладку «Wi-Fi», далее кликнуть «Дополнительно» (расположено в нижней части экрана с правой стороны).
- Открыть список предпочтительных сетей и удалить их все.
- Задействовав утилиту «Связка ключей», удалить все сохраненные пароли от удаленных точек доступа.
- Перезагрузить устройство.
Вся информация о ранее используемых сетях удалена, теперь нужно подключаться повторно.
Выключение модуля
Иногда для решения проблемы достаточно просто отключить, а затем включить беспроводной адаптер. Сделать это можно, пройдя путь «Системные настройки» — «Сеть». Далее, нужно зайти в раздел wifi и напротив строки «Статус: Подключено» нажать по «Выключить Wi-Fi».
Дополнительно
Пользователи и ценители продукции Apple выделили несколько хороших советов по повышению производительности подключений беспроводных точек доступа.
- Регулярно проверять наличие обновлений и устанавливать их. Если человек использует маршрутизатор стороннего производителя (TP-Link, Mikrotik, WPA), проверять наличие обновлений на сетевое оборудование нужно на официальных сайтах производителя.
- Для настройки роутера рекомендуется использовать настройки Apple. Важно, чтобы настройки всего сетевого оборудования в одной сети были одинаковыми. При использовании двухдиапазонного маршрутизатора нужно убедиться, что для обоих диапазонов используется одинаковое имя сети.
Из статьи следует, что существует немало способов, как подключить Макбук к Вайфаю. Не имеет значения, где пользователь подключается к интернету — дома, в метро, гостинице или магазине. Отключаться вай-фай может по причине внутренних программных конфликтов.