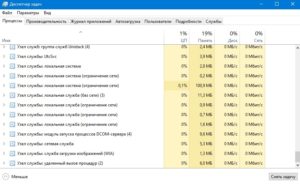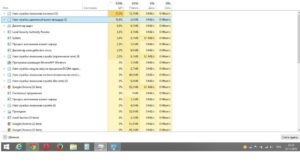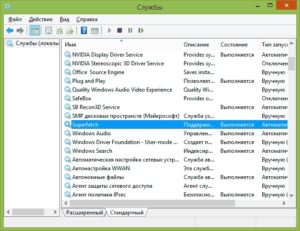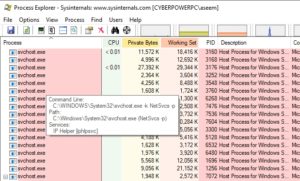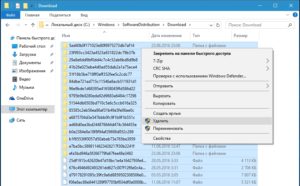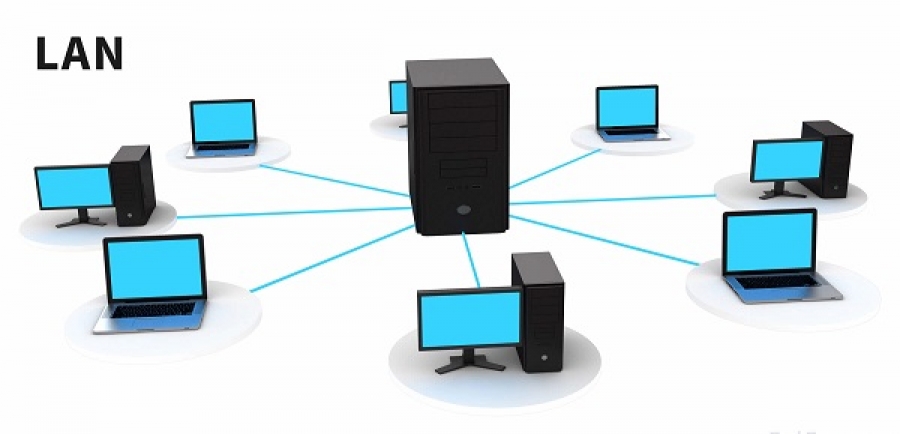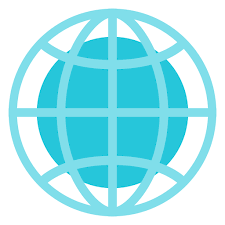Ошибка «Узел службы svchost.exe: локальная система (ограничение сети)»
Файл svchost.exe, более известный как «Узел службы», часто начинает потреблять больше системных ресурсов, чем ранее. Возможно, он был заражен вирусом, однако в большинстве случаев проблема заключается в неполадках с процессами Windows.
Содержание
- Что такое «Узел службы локальная система»?
- «Узел службы» перегружает дисковый накопитель
- «Узел службы» потребляет сетевой трафик или ОЗУ
- Основные признаки проблемы
- Остановка основных служб
- Отмена изменений по точке восстановления
- Восстановление поврежденных файлов Windows
- Чистка SoftwareDistribution с обновлениями
- Использование антивируса
Что такое «Узел службы локальная система»?
Запустив диспетчер задач, можно увидеть процесс Svchost.exe, предназначенный для поддержки служб операционной системы, сохраненных как DLL-библиотеки. То есть, он запускает все сервисы, отображаемые в списке после нажатия комбинации Win+R и ввода services.msc. Он также запускает для большинства из них процессы, отображаемые в диспетчере задач.
Службы Windows, особенно запускаемые с Svchost, требуются для полноценного ее функционирования. Почти все они запускаются во время запуска ОС. То есть, они представляют собой следующие утилиты:
- Диспетчеры сетевых подключений, позволяющих получить доступ к Интернету, включая использование беспроводного соединения;
- Отвечающие за работу устройств P&P или HID (мышек, клавиатур или периферийных устройств);
- Для запуска Центра обновлений, защиты ОС и другие.
Следовательно, системе требуется запускать одновременно до десятка служб и все они будут выглядеть в диспетчере задач как отдельные процессы svchost.exe.
«Узел службы» перегружает дисковый накопитель
Другими словами, накопитель продолжит работать неправильно и к проблеме следует отнестись серьезно. То есть, сначала сделать отключить антивирусное ПО и выключить его запуск вместе с системой.
«Узел службы» потребляет сетевой трафик или ОЗУ
Аналогично svchost.exe может перегружать сетевой трафик или оперативную память. В первом случае какой-то узел службы локальная система грузит сеть windows 10 и потребляет слишком много трафика. Во втором — в фоне автоматически запускается служба или программа, которая не хочет отключаться, даже если она не нужна. Например, svchost exe узел службы локальная система ограничение сети часто объясняется работой Центра обновлений, которому всегда нужно загружать дополнительные файлы.
Основные признаки проблемы
Загруженность диска именно узлом службы становится заметной быстро — запуск операционной системы выполняется медленнее, чем раньше, как и других программ или игр. Операции с файлами (копирование, удаление, перемещение) также могут потребовать значительно больше времени.
С сетевым трафиком симптомы также понятны — медленно открываются веб-страницы, а скорость загрузки файлов снижена в несколько раз. Что касается перегруженной ОЗУ, это определяется также по сниженной скорости запуска программ, обработки различных процессов и операционной системы в целом.
В диспетчере задач также можно увидеть, как инфраструктура расширяемости беспроводной локальной сети грузит процессор.
Остановка основных служб
В узле службы локальная система имеется несколько процессов, после отключения которых или перезагрузки можно восстановить работоспособность компьютера:
- Центр обновлений. Во время загрузки или установки обновлений появляется вероятность нагрузки на диск, поэтому не лишним будет проверить этот процесс.
- SuperFetch. Системный компонент предназначен для оптимизации Windows, ускоряя запуск установленных на ней программ. Если в нем произошел сбой, нагрузка на остальные компоненты увеличивается.
- Push-уведомления. Утилита, отвечающая за появление уведомлений, отображаемых поверх остальных открытых окон, даже если приложение будет отключено. Ее отключение может помочь избавиться от лишних нагрузок.
Можно поискать эти службы вручную, однако проще воспользоваться специальными командами. Достаточно открыть командную с правами администратора и ввести следующие фразу, выключающие вышеуказанные сервисы:
- net stop wpnservice
- net stop sysmain
- net stop wuauserv
Если после одной из команд система снова плавно работает, причина крылась в отключенном сервисе. Однако такая мера временная, поскольку после перезагрузки проблема может вернуться. Поэтому потребуется вручную выключить ее запуск:
- В окне «Выполнить» ввести services.msc.
- Найти каждую из служб и открыть их свойства.
- Перейти в «Тип запуска», выбрать «Отключено» и сохранить изменение.
По сравнению с диспетчером задач, здесь более детально показано, что именно потребляет больше всего ресурсов.
Отмена изменений по точке восстановления
Такой способ может помочь в случае, когда текущая точка восстановления создавалась до семи дней назад и в тот момент Windows работала как нужно. Чтобы начать этот процесс, нужно открыть «Панель управления» и ввести в ее окне поиска «Восстановление».
Останется только выбрать «Запуск восстановления системы» и следовать инструкциям в новом окне.
Восстановление поврежденных файлов Windows
Возможно, причина кроется в изменениях системных файлов, после чего они перестали работать корректно. Проверить это можно через «Командную строку», при вводе команды, позволяющей восстановить образ ОС:
DISM.exe /Online /Cleanup-image /Restorehealth
Когда процесс завершится, нужно ввести следующую, чтобы найти поврежденные файлы в Windows:
sfc /scannow
Чистка SoftwareDistribution с обновлениями
Если вышеприведенный способ не принес требуемых результатов, нужно снова открыть «Командную строку» и очистить каталог SoftwareDistribution. Для этого нужно остановить два сервиса командами:
- net stop wuauserv
- net stop bits
Затем можно открывать каталог C:\Windows\SoftwareDistribution и полностью очистить его содержимое (его удалять не нужно). Когда он будет пуст, следует перезапустить Windows и при следующем запуске включить службы назад:
- net start wuauserv
- net start bits
Использование антивируса
Некоторое вредоносное ПО может быть замаскировано под svchost.exe или загружаться при помощи настоящего. Впрочем, подобное заражение встречается редко. Существует несколько симптомов, свидетельствующих об этом:
- svchost.exe замечен не в каталогах system32/SysWOW64. Для проверки его расположения достаточно нажать ПКМ на процесс в диспетчере задач и запустить пункт проверки его расположения. Примечательно, что этот файл также находится в других каталогах системы — это не вирус, но и не должен быть запущен.
- Также svchost.exe в Windows 7/8 не запускается от пользователя, а исключительно от «Система», «LOCAL SERVICE» или «Network Service». Однако в Windows 10 все как раз наоборот.
- Доступ к интернету может появляться сразу после запуска Виндовс, а затем перестает работать. В некоторых случаях наблюдаются активные передача и прием трафика.
- Остальные стандартные признаки вирусов — самопроизвольное изменение настроек, появляется реклама, компьютер начинает тормозить и другое.
Если подозрения подтверждаются, проблема устраняется следующими действиями:
- Воспользоваться Process Explorer. Выбрать подозрительный svchost.exe, нажать по нему ПКМ и выбрать Check VirusTotal.
- Через Process Explorer выяснить, что именно запускается через svchost.exe и проверить также его на наличие вирусов.
- Запустить антивирус, выбрав полную проверку.
Узел службы локальная сеть является одним из основных компонентов, отвечающих за корректную работу служб Виндовс. Если он начинает функционировать неправильно, это сразу сказывается на работоспособности компьютера.