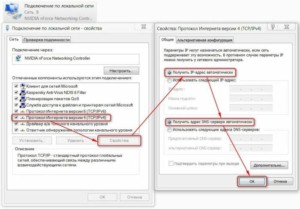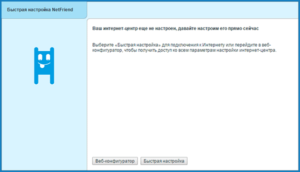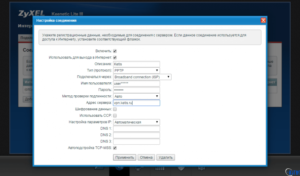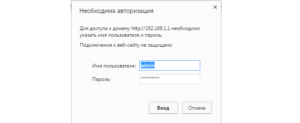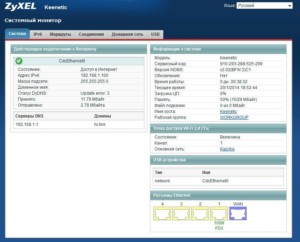Как настроить и подключить интернет к Zyxel Keenetic 4G KN-1210
Любое беспроводное подключение к интернету осуществляется через специальный прибор, который называется роутером. Он распространяет сеть, которая идет от кабеля провайдера не на один компьютер в случае его подключения непосредственно к персональному компьютеру или ноутбуку, а на все домашние устройства, способные принять беспроводной сигнал посредством WiFi адаптера.
Одной из самых популярных фирм, производящих недорогие решения, является ZyXEL. Их роутеры Keenetic отличаются достаточно простой настройкой и большим количеством полезных функций и конфигураций. В этой статье подробно будет рассказано, как настроить беспроводной роутер Keenetic 4g kn 1210, как его подключить и обновить в случае устаревания заводской прошивки.
Содержание
Описание модели
В компактном корпусе Кинетик 4G компании Зиксель удалось реализовать самодостаточный роутер и своеобразный интернет-центр для квартиры, дома или небольшого офиса. Традиционно для практически всех устройств линейки используется белый пластик, который переходит в серый по бокам и внизу. Перед прибора обладает сигнализирующими светодиодами и кнопкой WPS.
С задней стороны довольно комфортно встроен порт USB, который находится на достаточном расстоянии от антенны и порта типа WAN. Это позволило уместить в заднюю панель еще два гнезда LAN для создания локальной сети из пары компьютеров. Сам USB служит для подключения к роутеру 3G/4G модема.
Между антенной и USB-портом есть углубление, в котором находится кнопка сброса параметров Reset. Корпус устройства обильно перфорирован, что позволяет избежать перегрева и порчи роутера при больших нагрузках.
Комплектация
Этикетка и упаковка маршрутизатора содержат его основные характеристики и параметры, а также фотоизображение модели. Описание и инструкции полностью на русском языке. Помимо самого прибора в коробке идет все, что нужно для комфортной его эксплуатации:
- Патч-корд;
- Адаптер питания от сети с напряжением 220 Вольт;
- Антенна с коэффициентом усиления сигнала в 5 дБи;
- Кабель для 3G/4G модема;
- Диск с инструкцией по подключению на русском языке.
Это означает, что после покупки комплекта ничего дополнительно приобретать не нужно. Кабель для роутера оснащен специальной присоской, позволяющей прикрепить его даже к окну. Это позволит «поймать» наилучший сигнал от оператора мобильного интернета.
Внутренняя начинка
Производитель позаботился о том, чтобы в таком небольшом корпусе уместилось много начинки. Сюда входит и процессор Ralink RT3050, и оперативное запоминающее устройство с 32 Мб памяти. Скорость передачи данных достигает 150 Мбит/с. Для прошивки и сервисного ПО отведено 4 Мб флэш-памяти. Из этого исходит, что даже такой маленький прибор способен быть практически полноценным интернет-центром для всех домашних устройств.
Подготовка к включению
Перед подключением следует распаковать коробку и вынуть все комплектующие. Их список представлен выше. После этого каждое из них подвергается зрительному и тактильному осмотру.
Подключение
Подключение выполняется обычным образом по пошаговой инструкции, которая приведена ниже:
- Антенна прикручивается к корпусу роутера;
- Сетевая плата ПК и любое из LAN гнезд соединяются патч-кордом;
- Происходит обновление ПО маршрутизатора, если это необходимо. В этом случае рекомендуется пользоваться проводным соединением, так как при беспроводной передаче нередко случаются сбои и обрывы, что недопустимо при обновлении и установке прошивки;
- Адаптер вставляется вилкой в розетку, а штекером в круглое гнездо на корпусе;
- Если есть приставка IPTV, то она соединяется с роутером по второму свободному порту LAN;
- Устройство включается и готово к работе или дополнительной настройке.
Настройка
Настройка включает в себя следующие шаги:
- С помощью любого браузера попасть в веб-интерфейс настроек, прописав в адресной строке IP-адрес 192.168.1.1;
- Ввести стандартный логин и пароль от учетной записи. Это «admin:admin» или «admin: 1234»;
- В случае, если роутер уже был в использовании и старый владелец поменял данные для входа, выполняется сброс настроек путем нажатия кнопки Reset в течение пары секунд до моргания всех лампочек одновременно;
- Зайти в меню настроек, которое будет полностью на русском языке, и произвести все необходимые конфигурации беспроводной и локальной сети, нового подключения.
Предварительная настройка
Предварительно нужно настроить свою сетевую карту. Для этого переходят в Панель управления — Центр управления сетями и общим доступом — Изменение параметров адаптера. В этом окне производят поиск локального подключения и выбирают его свойства ПКМ. В окне Свойств выбирают параметр «Протокол интернета версии 4 (IPv4)» и ставят галочки напротив строк «Получать IP-адрес автоматически» и «Получать адрес DNS-сервера автоматически».
После этого все настройки сохраняются и производится подключение к беспроводной сети. Ее название и пароль для доступа обычно указаны на нижней части прибора. Далее переходят по стандартному айпи 192.168.1.1 и вводят стандартные данные для входа.
Быстрая настройка
После перехода можно увидеть веб-интерфейс конфигураций. Если он открывается в первый раз, то появится окно с возможностью перейти в конфигуратор и настроить все самостоятельно или воспользоваться быстрой настройкой.
При нажатии на кнопку «Быстрой настройки» необходимо будет ввести страну и регион проживания, найти своего провайдера и указать данные авторизации, которые были выданы при заключении договора. На этом настройка завершается, подключение устанавливается и можно обновить ПО роутера до последней версии.
Тонкости подключения 4G
Проблемы с подключением модемов могут быть связаны со следующими причинами:
- Отсутствие настроек самого модема или неисправность сим-карты;
- Неисправность контактов коннекта, в который вставляется сим-карта;
- Полной или частичной несовместимостью модема и маршрутизатора.
Чтобы справиться с первыми двумя причинами, необходимо:
- Произвести активацию сим-карты и установить ее правильно;
- Произвести настройку сети на персональном компьютере по инструкциям, которые выдаст провайдер;
- Если интернет появился и ошибки пропали, то можно извлечь модем из ПК и вставить его в роутер.
Если все это не помогло, то, скорее всего, устройства попросту несовместимы. Роутер не может определить модем и наоборот.
Ручная настройка интернета
Если на этапе входа в настройки роутера выбрать «Веб-конфигуратор», то можно попасть в интерфейс настроек. Низ содержит меню в виде картинок, а верх экрана — знак глобальной сети. Перейдя по нему, нужно:
- Выбрать действующий протокол;
- Создать новое соединение;
- Указать его имя, данные для авторизации;
- Применить изменения;
- Закончить настройку.
Изменение названия Wi-Fi и пароля
Стандартные логины и пароли недопустимо использовать даже в домашней сети, так как она моментально становится уязвима для потенциальных атак. Чтобы обезопасить себя и изменить стандартное название для сети и ее пароль, следует действовать по следующей инструкции:
- Перейти в конфигуратор через любой браузер и вписать в его адресную строку айпи 192.168.1.1;
- Ввести стандартные данные для входа (admin:admin);
- В конфигураторе найти и выбрать вкладку «Сеть»;
- Найти название текущей активной беспроводной сети Wifi;
- Нажать «Изменить» и поменять имя сети и пароль для подключения к ней или создать новую сеть с надежными данными;
- Также роутер предполагает изменение диапазона распространения сигнала, то есть его мощность. При желании можно и изменить ее.
Обновление ПО
Обновление нужно для работоспособности всех основных функций роутера. Чтобы осуществить его, следует:
- Перейти на сайт http://Zyxel.ru/Keenetic;
- Найти пункт Микропрограмм;
- Выбрать актуальное ПО и скачать его;
- Перейти в конфигуратор и во вкладке «Микропрограмма» выбрать файл;
- Нажать «Обновить»;
- Дождаться окончания процесса.
Настроить wi fi роутер Keenetic 4g kn 1210 достаточно просто. Показал это и сегодняшний обзор. Можно воспользоваться как быстрой настройкой, так и конфигурированием вручную. Благодаря сотрудничеству компании Зиксель с другими фирмами по производству сетевого оборудования в большинстве случаев роутер имеет полную совместимость с любыми модемами и будет поддерживать их.