Роутер Zyxel Keenetic Giga поколения III: новые возможности домашнего интернет-центра
Международная компания Zyxel давно известна на рынке как поставщик качественного оборудования для построения компьютерных сетей. Модемы, маршрутизаторы и интернет-центры фирмы по достоинству оценены отечественным потребителем. Характерная черта Zyxel — постоянная работа над совершенствованием своей продукции и обновлением модельного ряда. Одной из таких недавних разработок является Zyxel Keenetic Giga поколения III. Рассмотрим этот маршрутизатор подробнее.
Содержание
- Обзор модели
- Настройки
- Автоматическая настройка
- Подключение к интернету вручную на примере некоторых провайдеров
- Резервное подключение через 3G, 4G
- Беспроводная сеть
- Настройка в режиме повторителя (репитера), усилителя, адаптера или точки доступа
- IPTV
- Протокол IPv6
- Индивидуальные настройки подключения пользователей
- Динамический DNS
- Настройки безопасности
- Родительский контроль
- Изменение функции кнопок
- Настройка принтера
- Настройка DLNA на роутере
- Настройка VPN-сервера
- Настройка торрент-клиента на роутере
- Возможные неисправности и способы их устранения
- Обновление прошивки
- Сброс настроек роутера на заводские
- Вывод
- Отзывы
Обзор модели
При создании Keenetic Giga III разработчики старались удивить пользователя возросшими возможностями.
Его характеристики значительно улучшены по сравнению с предыдущей моделью.
 Роутер имеет более мощный процессор MT7621S с частотой 880 МГц и объемом оперативной памяти 256 Мбайт. Это позволяет нарастить скорость маршрутизации до 600 Мбит/с при использовании протоколов L2TP/PPTP и до 1 Гбит/с с IpoE/PPPoE. Антенны роутера теперь несъемные, их мощность составляет 5 дБи. Появился также порт USB 3.0.
Роутер имеет более мощный процессор MT7621S с частотой 880 МГц и объемом оперативной памяти 256 Мбайт. Это позволяет нарастить скорость маршрутизации до 600 Мбит/с при использовании протоколов L2TP/PPTP и до 1 Гбит/с с IpoE/PPPoE. Антенны роутера теперь несъемные, их мощность составляет 5 дБи. Появился также порт USB 3.0.
Keenetic Giga третьего поколения поддерживает стандарт IEEE 802.11ac. Благодаря этому появилась возможность создавать сети со скоростью 867 Мбит/с и максимальной частотой 5 Ггц. При этом роутер совместим и с предыдущими стандартами. Таким образом, Keenetic Giga имеет двухдиапазонный «вай фай». Четыре усилителя, имеющиеся в устройстве, значительно расширяют зону покрытия беспроводной сети.
Также сетевое устройство поддерживает протоколы семейства MS-CHAP, используемые при создании VPN-соединений в качестве дополнительной защиты.
Привлекательные для пользователей возможности регулировать скорость доступа к сети с помощью шейпера, а также поддержка функции IntelliQoS.
Внешний вид
 Keenetic Giga третьей версии представляет собой устройство в прямоугольном корпусе, выполненном в традиционной для всех маршрутизаторов Keenetic Giga цветовой гамме. Красивое рифление на верхней части корпуса придает ему особенно элегантный вид. По бокам имеются две несъемные антенны, положение которых регулируется. Все надписи на корпусе Keenetic Giga выполнены на русском языке.
Keenetic Giga третьей версии представляет собой устройство в прямоугольном корпусе, выполненном в традиционной для всех маршрутизаторов Keenetic Giga цветовой гамме. Красивое рифление на верхней части корпуса придает ему особенно элегантный вид. По бокам имеются две несъемные антенны, положение которых регулируется. Все надписи на корпусе Keenetic Giga выполнены на русском языке.
На верхней части устройства Keenetic Giga в центре располагается логотип Zyxel, а в правом нижнем углу — кнопка включения/выключения WPS. Верхний левый угол занимает рекламная наклейка с описанием возможностей роутера. Ее лучше удалить с корпуса.
На передней панели Keenetic Giga имеется ряд индикаторов, выполненных в виде пиктограмм, подсвеченных изнутри. Их предназначение интуитивно понятно даже начинающему пользователю.
 Задняя панель Keenetic Giga снабжена различными разъемами и элементами управления устройством. Слева направо там размещаются:
Задняя панель Keenetic Giga снабжена различными разъемами и элементами управления устройством. Слева направо там размещаются:
- кнопка для сброса настроек — RESET;
- 4 LAN-порта, маркированных желтым цветом;
- порт WAN, традиционно обозначенный синим;
- разъем для подключения питания;
- кнопка включения/выключения питания.
На правой боковой грани корпуса Keenetic Giga расположены два USB-разъема. Порт USB 3.0 обозначен синим цветом. Кроме того, там имеются две кнопки Fn. Им задаются функции, требуемые пользователю.
Нижняя часть корпуса маршрутизатора имеет обычный для подобных устройств вид. Практически вся его плоскость перфорирована для лучшего охлаждения. Имеются четыре ножки, выполненные из материала, препятствующего скольжению устройства по плоской поверхности. В ножках прорезаны отверстия, позволяющие крепить Keenetic Giga на стену. Центральную часть днища, как обычно, занимает наклейка с основными параметрами устройства.
Подключение и подготовка к работе
Установка и подготовка к работе Keenetic Giga включает в себя стандартные для всех подобных устройств действия:
- выбор места для размещения маршрутизатора;
- подключение к электропитанию;
- соединение роутера с компьютером или ноутбуком.
Подключение к провайдеру осуществляется по-разному. В зависимости от того, какая технология для выхода в «глобальную сеть» используется, необходимо или подключить кабель от провайдера в порт WAN, или вставить USB-модем в соответствующий разъем на корпусе маршрутизатора. Если используется соединение ADSL по телефонной линии, в комплекте с Keenetic Giga поставляется специальный модуль, позволяющий легко осуществить такое подсоединение.
При подключении электропитания на маршрутизаторе сразу же активируется точка доступа Wi-Fi. Параметры входа в беспроводную сеть прописаны на наклейке на днище роутера. Но, все же, первичную настройку Keenetic Giga лучше осуществить с помощью обычного Ethernet-соединения через один из LAN-портов устройства. Для этого в комплекте с ним обязательно присутствует соответствующий кабель.
Настройки
Как настроить роутер Zyxel Keenetic Giga III, сказано в инструкции, поставляемой в виде небольшого буклета вместе с устройством. Она полностью на русском языке, что облегчает задачу пользователя. Однако несмотря на наличие руководства к Zyxel Keenetic Giga, многие нюансы настройки заслуживают того, чтобы рассмотреть их более подробно.
Автоматическая настройка
Все настройки Zyxel Keenetic Giga осуществляются через веб-интерфейс. При первом включении маршрутизатора его страница автоматически открывается при запуске браузера. Если этого по каким-то причинам не произошло, достаточно ввести в адресной строке стандартный IP-адрес роутера 192.168.1.1 для того, чтобы попасть в устройство.
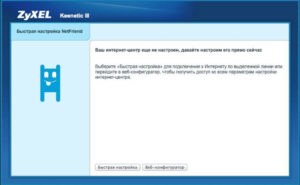 Для автоматической настройки Keenetic Giga необходимо нажать на кнопку «Быстрая настройка» в открывшемся окне. После этого сделать следующее:
Для автоматической настройки Keenetic Giga необходимо нажать на кнопку «Быстрая настройка» в открывшемся окне. После этого сделать следующее:
- Убедиться, что роутер определил тип подключения к провайдеру, нажать на кнопку «Далее». Все переходы к последующим этапам настройки будут делаться таким же способом.
- В новом окне из выпадающего списка выбрать свою страну, перейти к следующему этапу.
- Указать регион проживания.
- Выбрать своего провайдера из списка. Если его там не окажется, поставить галочку возле соответствующего пункта.
- Ввести логин и пароль, полученные у провайдера.
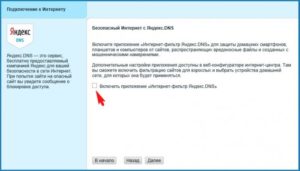 По завершении выполнения описанных выше действий Keenetic Giga подключается к интернету. Сигналом того, что подсоединение произведено успешно, будет предложение роутера обновить прошивку. С ним нужно согласиться. Подключение к сервису «Яндекс DNS» — на выбор пользователя.
По завершении выполнения описанных выше действий Keenetic Giga подключается к интернету. Сигналом того, что подсоединение произведено успешно, будет предложение роутера обновить прошивку. С ним нужно согласиться. Подключение к сервису «Яндекс DNS» — на выбор пользователя.
После окончания настройки пользователю будет выведено окно с основными параметрами интернет-соединения. Дальнейшие изменения будут осуществляться через веб-конфигуратор устройства.
Подключение к интернету вручную на примере некоторых провайдеров
Если пользователь желает настроить свой «Кинетик Гига» в ручном режиме, необходимо перейти к веб-конфигуратору. При первом входе появится окно с предложением установить новый пароль для администратора. После этого откроется системный монитор устройства. Дальнейшие действия могут несколько отличаться в зависимости от того, какой провайдер предоставляет пользователю доступ в интернет.
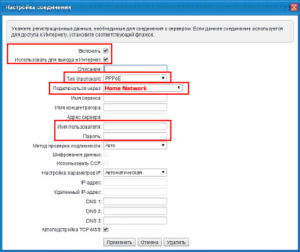 «Дом.ру» и «Ростелеком»
«Дом.ру» и «Ростелеком»
Оба этих провайдера для подключения к интернету используют протокол РРРоЕ, поэтому конфигурирование роутера для них осуществляется одинаково, для этого необходимо:
- Перейти в раздел «Интернет», там открыть вкладку PPPoE/VPN.
- Нажать на кнопку «Добавить соединение».
- Убедиться, что проставлены галочки в первых двух пунктах.
- Ввести логин и пароль, предоставленные провайдером. Также проследить, чтобы поле «Тип протокола» было со значением РРРоЕ, а способ подключения — через домашнюю сеть — Home Network. Остальные поля оставить без изменений.
- Нажать на кнопку «Применить».
На этом настройка подключения к интернету закончена.
«Билайн»
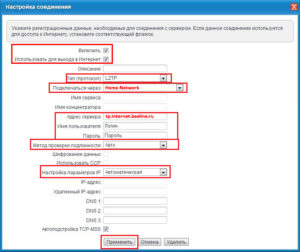 «Билайн» для подключения к «мировой паутине» использует протокол L2TP. Отладка подсоединения производится аналогично предыдущему, за исключением двух моментов:
«Билайн» для подключения к «мировой паутине» использует протокол L2TP. Отладка подсоединения производится аналогично предыдущему, за исключением двух моментов:
- В поле «Тип протокола» окна настройки соединения необходимо указать L2TP.
- В появившемся дополнительном поле «Адрес сервера» ввести tp.internet.beeline.ru.
Завершается конфигурирование, как и в предыдущем случае, нажатием кнопки «Применить».
NetByNet
Провайдер NetByNet отличается от предыдущих тем, что может предоставлять несколько вариантов подключения к интернету:
- привязку мо МАС-адресу;
- статический IP-адрес;
- РРРоЕ-соединение.
Поэтому для того чтобы правильно настроить свой Keenetic Giga, необходимо точно знать, какой именно из приведенных выше вариантов подключения используется. Узнать это можно, прочитав договор с провайдером или позвонив в службу техподдержки компании.
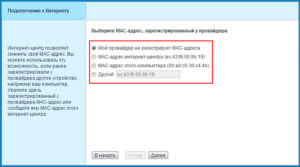 Для настройки соединения с привязкой по МАС-адресу в веб-конфигураторе в разделе «Интернет» необходимо перейти на вкладку IрoE, нажать на кнопку «Добавить интерфейс». Далее произвести следующие настройки:
Для настройки соединения с привязкой по МАС-адресу в веб-конфигураторе в разделе «Интернет» необходимо перейти на вкладку IрoE, нажать на кнопку «Добавить интерфейс». Далее произвести следующие настройки:
- Указать порт, в который подключен кабель от провайдера. Если не производилась перенастройка портов, это порт WAN.
- Ввести МАС-адрес роутера, прописанный на наклейке, размещенной на днище корпуса устройства. Провайдер также осуществляет привязку маршрутизатора самостоятельно.
- Нажать на кнопку «Применить».
Если используется статический IP-адрес, параметры вносятся в том же окне, но при этом необходимо снять галочку с пункта «Получать адрес по DHCP», внести IP-адрес и маску подсети, полученные от провайдера, в соответствующие поля.
Подключение с использованием протокола РРРоЕ настраивается по тому же сценарию, что был описан выше для других провайдеров.
Резервное подключение через 3G, 4G
При нахождении пользователя в местности, где невозможно подключение к интернету от провайдеров, использующих кабельное соединение, Keenetic Giga настраивается для работы с мобильными операторами через USB-модем. Для этого необходимо:
- Подключить модем к разъему USB на маршрутизаторе.
- Проверить, определился ли модем, зайдя в меню «Системные настройки» на вкладке USB и «Интернет».
Как правило, изменять больше ничего не потребуется, так как все настройки уже заранее прописаны провайдером в прошивке модема.
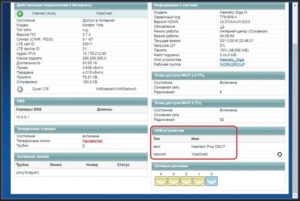 Подключение через 3G или 4G настраивается также в качестве резервного, если связь через основное соединение по каким-либо причинам отсутствует. Делать это следующим образом:
Подключение через 3G или 4G настраивается также в качестве резервного, если связь через основное соединение по каким-либо причинам отсутствует. Делать это следующим образом:
- Создать Ethernet-подключение к провайдеру, подключить модем от мобильного оператора к разъему USB на маршрутизаторе.
- В веб-конфигураторе перейти в меню «Интернет» на вкладку «Подключения». Оба созданных подсоединения там отображаются.
- Установить приоритет подключений в соответствующем поле. Соединение, имеющее больший приоритет, будет использоваться по умолчанию, а имеющее меньший, будет резервным.
- Сохранить изменения, нажав на кнопку «Сохранить приоритеты».
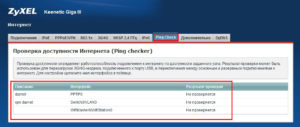 Далее выполнить настройку функции проверки доступности подключения Ping-Check на соответствующей вкладке меню «Интернет»:
Далее выполнить настройку функции проверки доступности подключения Ping-Check на соответствующей вкладке меню «Интернет»:
- Щелчком мышки выбрать настраиваемый интерфейс.
- Отметить галочкой пункт «Использовать проверку доступности».
- Выбрать метод проверки и IP-адрес, по которому определяется доступность соединения.
- Сохранить настройки, нажав на кнопку «Применить».
Теперь Keenetic Giga будет периодически проверять наличие интернет-соединения и при его отсутствии на основном интерфейсе переходить на резервный.
Функция Ping-Check в устройствах Keenetic Giga доступна только в версии прошивки 2.04 и выше. Поэтому, если данная вкладка отсутствует в меню «Интернет», необходимо обновить прошивку и установить требуемый компонент.
Беспроводная сеть
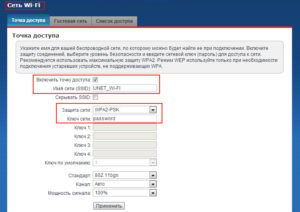 Как уже говорилось выше, точка доступа Wi Fi на Keenetic Giga активируется автоматически при первом включении роутера. Однако использовать параметры беспроводной сети по умолчанию не рекомендуется из соображений безопасности. Чтобы изменить их, необходимо выполнить следующие действия:
Как уже говорилось выше, точка доступа Wi Fi на Keenetic Giga активируется автоматически при первом включении роутера. Однако использовать параметры беспроводной сети по умолчанию не рекомендуется из соображений безопасности. Чтобы изменить их, необходимо выполнить следующие действия:
- В веб-конфигураторе перейти в раздел «Сеть Wi-Fi» на вкладку «Соединение».
- Отметить галочкой пункт, разрешающий использование беспроводной сети.
- Придумать имя (SSID) для своей сети, ввести его в соответствующее поле.
- Сохранить изменения.
- Перейти на вкладку «Безопасность», установить тип шифрования, пароль, по которому клиентские устройства будут «коннектиться» к беспроводной сети.
- Сохранить изменения, нажав на кнопку «Применить».
На этом установка новых параметров для беспроводной сети завершена.
Настройка в режиме повторителя (репитера), усилителя, адаптера или точки доступа
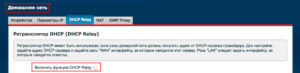 Возможностей Keenetic Giga в большинстве случаев хватает для создания домашней сети с хорошим покрытием. Но в случае необходимости маршрутизатор используется в качестве повторителя, усилителя или точки доступа для расширения радиуса действия уже существующей сети. Для этого необходимо:
Возможностей Keenetic Giga в большинстве случаев хватает для создания домашней сети с хорошим покрытием. Но в случае необходимости маршрутизатор используется в качестве повторителя, усилителя или точки доступа для расширения радиуса действия уже существующей сети. Для этого необходимо:
- В веб-конфигураторе перейти в раздел «Домашняя сеть» на вкладку «Организация сети», установить параметр DHCP как «Отключен».
- Перейти в раздел «Система» на вкладку «Режим работы», установить требуемый режим подключения к домашней сети.
Всего пользователю предлагается два варианта подключения Keenetic Giga к домашней сети, это:
- Точка беспроводного доступа Wi-Fi. Для увеличения покрытия существующей сети нужно соединить маршрутизатор через порт LAN с основным устройством, имеющим подключение к интернету.
- Беспроводной мост Wi-Fi. Используется как удлинитель для объединения двух сегментов проводной сети.
Выбрав требуемый режим работы, нажать на кнопку «Применить». После этого роутер перезагрузится с новыми параметрами.
IPTV
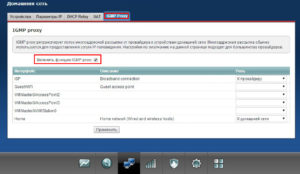 В роутере используется технология TVport для желающих использовать Keenetic Giga для просмотра цифрового телевидения через интернет. В зависимости от особенностей провайдера роутер настраивается для приема IPTV в автоматическом или ручном режимах. Для этого потребуется:
В роутере используется технология TVport для желающих использовать Keenetic Giga для просмотра цифрового телевидения через интернет. В зависимости от особенностей провайдера роутер настраивается для приема IPTV в автоматическом или ручном режимах. Для этого потребуется:
- В веб-конфигураторе перейти в раздел «Домашняя сеть» на вкладку «IP-телевидение».
- Выбрать режим TVport. По умолчанию там установлен автоматический режим. Если выбрать ручную настройку, появится дополнительное поле, где установить номер LAN-порта, к которому будет подключаться телевизионная приставка.
- Нажать на кнопку «Применить» для сохранения результатов.
После выполнения вышеописанных действий роутер готов к трансляции цифрового телевидения.
Протокол IPv6
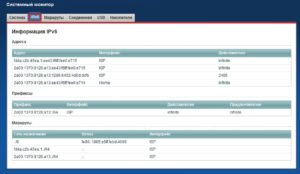 Использование протокола IPv6 на устройствах Zyxel Keenetic Giga предусмотрено по умолчанию и не требует каких-либо дополнительных настроек. Единственными требованиями для корректной работы по этому протоколу являются:
Использование протокола IPv6 на устройствах Zyxel Keenetic Giga предусмотрено по умолчанию и не требует каких-либо дополнительных настроек. Единственными требованиями для корректной работы по этому протоколу являются:
- установленная на устройстве операционная система NDMS V2.0 с включенным модулем NDM Systems IPv6 Stack;
- предоставление провайдером услуги доступа по DHCPv6.
Таким образом, пользователю, имеющему в своем распоряжении Keenetic Giga, остается только выяснить у провайдера наличие доступа по требуемому протоколу.
Индивидуальные настройки подключения пользователей
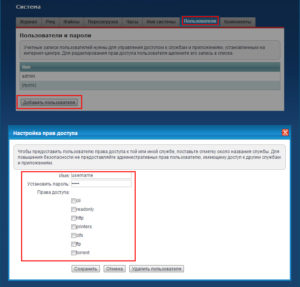 Операционная система NDMS, v2.06, использующаяся в Keenetic Giga, предоставляет возможность для создания нескольких учетных записей пользователей, имеющих различные права доступа к управлению устройством, для этого:
Операционная система NDMS, v2.06, использующаяся в Keenetic Giga, предоставляет возможность для создания нескольких учетных записей пользователей, имеющих различные права доступа к управлению устройством, для этого:
- В веб-конфигураторе войти в раздел «Система» на вкладку «Пользователи».
- Нажать на кнопку «Добавить пользователя».
- В появившемся окне задать имя пользователя, пароль, а также отметить галочками разрешенные ему права доступа из имеющегося списка.
- Сохранить настройки, нажав на соответствующую кнопку.
Список прав доступа напрямую зависит от перечня компонентов, установленных в системе. Поэтому, если требуемый компонент отсутствует в списке, необходимо обновить прошивку и установить его.
Динамический DNS
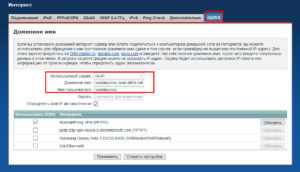 Для пользователей, желающих иметь доступ к своей домашней сети извне, во всех устройствах серии Keenetic Giga предусмотрена возможность настройки динамического DNS. Для этого у компании Zyxel существует собственный бесплатный сервис KeenDNS, но все ее устройства поддерживают и сторонние службы по предоставлению данной услуги. Чтобы настроить DDNS на Keenetic Giga, необходимо:
Для пользователей, желающих иметь доступ к своей домашней сети извне, во всех устройствах серии Keenetic Giga предусмотрена возможность настройки динамического DNS. Для этого у компании Zyxel существует собственный бесплатный сервис KeenDNS, но все ее устройства поддерживают и сторонние службы по предоставлению данной услуги. Чтобы настроить DDNS на Keenetic Giga, необходимо:
- Через главное меню веб-конфигуратора выбрать раздел «Интернет», далее вкладку DyDNS.
- Определить поставщика услуги.
- Ввести доменное имя, логин, пароль, полученные от сервиса DDNS.
- Сохранить настройки, нажав на кнопку «Применить».
- В настройках межсетевого экрана создать правило для доступа к веб-интерфейсу роутера через порт 80.
Таким образом, произведя вышеописанные настройки, пользователь получает доступ к управлению сетевого устройства через доменное имя независимо от своего IP-адреса.
Настройки безопасности
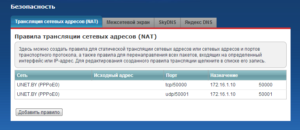 Для защиты домашней сети от несанкционированного доступа извне в Keenetic Giga предусмотрен межсетевой экран. В большинстве случаев для нормальной работы вполне достаточно его настроек по умолчанию, но если необходимо решить какие-нибудь специфические задачи, правила межсетевого экрана настраиваются. Для этого необходимо в веб-конфигураторе перейти в раздел «Безопасность».
Для защиты домашней сети от несанкционированного доступа извне в Keenetic Giga предусмотрен межсетевой экран. В большинстве случаев для нормальной работы вполне достаточно его настроек по умолчанию, но если необходимо решить какие-нибудь специфические задачи, правила межсетевого экрана настраиваются. Для этого необходимо в веб-конфигураторе перейти в раздел «Безопасность».
В межсетевом экране Keenetic Giga фильтрация настраивается по таким направлениям:
- блокировка локальных МАС-адресов;
- блокировка локальных IP-адресов;
- блокировка портов ТСР и UDP;
- блокировка доступа к определенным веб-страницам.
Функционал межсетевого экрана отличается гибкостью. Существует возможность создания «белых» и «черных» списков, привязывать создаваемые правила к конкретному интерфейсу, создавать правила для входящего или исходящего трафиков.
Родительский контроль
Функция родительского контроля доступна на Keenetic Giga, начиная с версии прошивки V2.08 В0. С ее помощью можно:
- включать или отключать проводные и беспроводные интерфейсы, USB-модемы;
- блокировать доступ к домашней сети для отдельных устройств в заданное время;
- включать или отключать правила межсетевого экрана.
Для осуществления настроек родительского контроля необходимо:
- В веб-конфигураторе в разделе «Домашняя сеть» перейти на вкладку «Устройства» и зарегистрировать все компьютеры, планшеты, смартфоны, имеющим разрешение доступа в сеть.
- Перейти в раздел «Система» на вкладку «Расписание», нажать на кнопку «Добавить расписание».
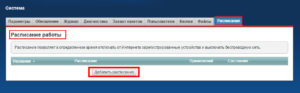
- В открывшемся окне указать диапазон времени, когда устройству разрешен доступ к сети, выбрать интерфейсы, которых это расписание будет касаться.
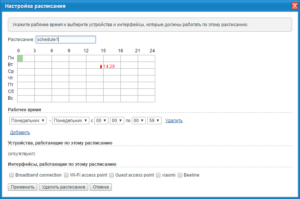
- Сохранить расписание, нажав на кнопку «Применить».
Благодаря сделанным настройкам выбранные устройства в сети способны подключаться к интернету только в заданный промежуток времени. Возможно создание нескольких расписаний для разных устройств.
Говоря о функции родительского контроля в Keenetic Giga, следует также упомянуть о возможности настройки интернет-фильтра, работающего через облачный сервис SkyDNS. С его помощью контролируется активность ребенка в интернете, а также выбираются категории разрешенных сайтов.
Изменение функции кнопок
В интернет-центре Keenetic Giga на корпусе имеются две кнопки Fn1 и Fn2. По умолчанию, они предназначены для быстрого отключения устройств, подключенных в разъемы USB. В руководстве по эксплуатации Giga сказано, что этим кнопкам назначаются и другие функции, однако более подробных инструкций по этому поводу найти не удалось.
Настройка принтера
Настройка роутера Zyxel Keenetic Giga версии III в роли принтера осуществляется через порты USB 3 и 2. Таким образом, он становится доступным для всех устройств в сети, используется без обязательного включения компьютера. Для того чтобы подключить принтер к Giga, необходимо выполнить следующие действия:
- Подключить принтер к USB-порту маршрутизатора.
- Открыть системный монитор на веб-конфигураторе Keenetic Giga, убедиться, что принтер определился и виден в разделе «USB-устройства».
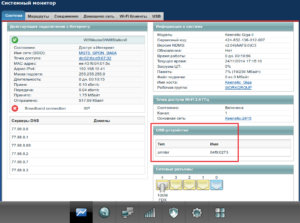
- Перейти в раздел «Приложения» на вкладку «Сеть MS Windows».
- Отметить галочками пункты «Включить» и «Разрешить доступ без авторизации», сохранить изменения.
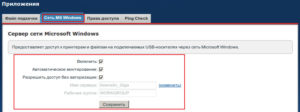
После этого открыть проводник Windows, в его адресной строке ввести адрес маршрутизатора в формате \\192.168.1.1. Если все настройки выполнены правильно, принтер будет там виден как сетевое устройство. Все дальнейшие настройки производятся точно так же, как для любого принтера в сети.
Если какие-либо разделы или вкладки веб-конфигуратора, описанные выше, отсутствуют, значит, необходимо обновить версию прошивки и установить необходимые компоненты.
Настройка DLNA на роутере
Если пользователю необходимо передать какой-либо медиаконтент на смарт-телевизор, мобильное устройство или сетевой медиаплеер, он воспользуется функцией DLNA-сервера, присутствующей в Keenetic Giga по умолчанию. Для его настройки сделать следующее:
- Подключить USB-накопитель к роутеру.
- В веб-конфигураторе перейти в раздел «Система» на вкладку «Компоненты», убедиться, что стоит галочка возле пункта «DLNA-сервер». Если ее нет, установить компонент.
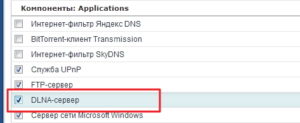
- Перейти в раздел «Приложения» на вкладку «Сервер DLNA».
- Включить сервис, поставив галочку в соответствующем пункте.
- Указать путь к каталогу с медиаконтентом на USB-накопителе.
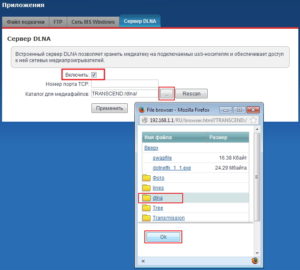
После этого сохранить изменения, нажав на кнопку «Применить», а затем наслаждаться просмотром медиафайлов с телевизора или мобильного устройства, подключенного к домашней сети.
Настройка VPN-сервера
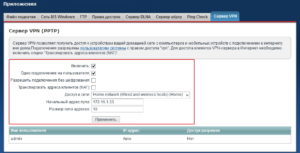 В настоящее время пользователи все чаще испытывают необходимость иметь доступ к своей домашней сети из любого места, где бы они ни находились. Решается эта проблема настройкой функции VPN-сервера, поддерживаемой Keenetic Giga. Для того чтобы этот компонент был доступен, необходимо иметь версию прошивки не ниже V2.04 B2. Чтобы настроить VPN-сервер, необходимо:
В настоящее время пользователи все чаще испытывают необходимость иметь доступ к своей домашней сети из любого места, где бы они ни находились. Решается эта проблема настройкой функции VPN-сервера, поддерживаемой Keenetic Giga. Для того чтобы этот компонент был доступен, необходимо иметь версию прошивки не ниже V2.04 B2. Чтобы настроить VPN-сервер, необходимо:
- В веб-конфигрураторе в разделе «Система» на вкладке «Компоненты» убедиться, что функция VPN-сервера доступна.
- Перейти в раздел «Приложения» на вкладку «Сервер VPN».
- Указать интерфейс маршрутизатора, к которому будет осуществляться доступ извне и пул IP-адресов, выдаваемых удаленным клиентам. При этом назначаемые адреса не должны конфликтовать с адресами подключенных устройств и адресом самого Giga.
- В меню «Система» на вкладке «Пользователи» установить разрешения на доступ к VPN требуемым «юзерам», если такие разрешения не были установлены ранее.
На этом настройка VPN-сервера на Keenetic Giga закончена.
Настройка торрент-клиента на роутере
Несомненное удобство, отличающее Keenetic Giga, — наличие на нем встроенного торрент-клиента. Настроив его и подключив к роутеру внешний USB-диск, станет доступно качать контент из интернета без включенного компьютера. Сделать это очень просто:
- В веб-конфигураторе перейти в раздел «Приложения» на вкладку «Клиент BitTorrent».
- Включить сервис, поставив отметку возле соответствующего пункта.
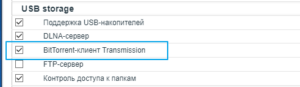
- Указать каталог на подключенном накопителе, куда будут скачиваться файлы из интернета.
- Сохранить изменения, нажав на кнопку «Применить».
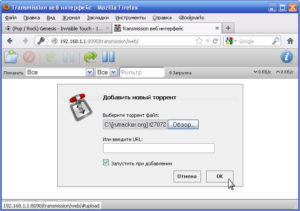
Чтобы добавить торрент в «закачку», необходимо в адресной строке браузера ввести 192.168.1.1:8090. Затем в открывшемся меню выбрать требуемый торрент, нажать ОК. Скачивание начнется.
Возможные неисправности и способы их устранения
Опыт практической эксплуатации Keenetic Giga свидетельствует, что неисправности у этих устройств встречаются крайне редко. В подавляющем большинстве случаев проблема решается при перезагрузке устройства. Делать это нужно так:
- Выключить питание роутера, а также всех устройств домашней сети.
- Проверить сетевые кабели на предмет надежной фиксации в портах. При необходимости заменить их.
- Включить питание роутера, подождать окончания его полной загрузки.
- Включить питание остальных устройств.
Если вышеуказанные действия не возымели результата, стоит обратиться в сервисный центр.
Обновление прошивки
Для обеспечения надежной и долгой работы Keenetic Giga следует поддерживать его прошивку в актуальном состоянии, периодически ее обновлять. Сделать это можно разными способами.
Через веб-интерфейс
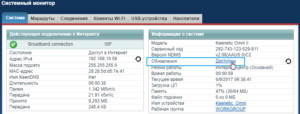 Это самый простой и надежный способ обновления прошивки. Его делают в автоматическом режиме и вручную. В первом случае нужно:
Это самый простой и надежный способ обновления прошивки. Его делают в автоматическом режиме и вручную. В первом случае нужно:
- Убедиться, что подключение к интернету активно.
- В веб-интерфейсе перейти в раздел «Система» на вкладку «Обновление».
- Убедиться, что имеются доступные обновления. Видна запись возле одноименного пункта.
- Нажать на кнопку «Обновить».
После этого система сама загрузит и установит обновления, а роутер перезагрузится.
Для ручного обновления необходимо иметь заранее скачанный и распакованный файл прошивки с сайта производителя. После этого нужно:
- Зайти в меню «Система» на вкладку «Файлы».
- Щелкнуть по файлу firmware.
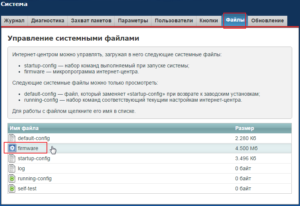
- Открыть проводник в поле «Имя файла», указать путь к файлу прошивки.
- Нажать на кнопку «Заменить».
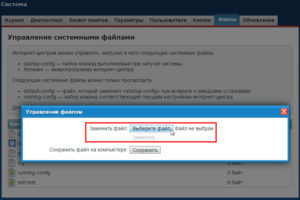
После этого начнется процесс обновления прошивки. Данный способ обновления привлекателен тем, что не требует наличия подключения к интернету.
Через мобильное приложение
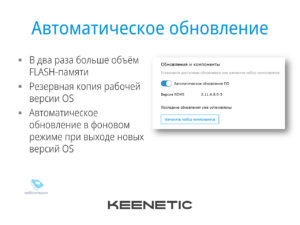 Для управления устройствами Keentic с мобильных устройств компания Zyxel разработала специальное ПО — My.Keenetic, доступное для скачивания на Google Play и AppStore. Для того чтобы оно работало корректно, в прошивке роутера установлен компонент «Модуль управления маршрутизатором через облачную службу». Версия прошивки – не ниже V2.05.
Для управления устройствами Keentic с мобильных устройств компания Zyxel разработала специальное ПО — My.Keenetic, доступное для скачивания на Google Play и AppStore. Для того чтобы оно работало корректно, в прошивке роутера установлен компонент «Модуль управления маршрутизатором через облачную службу». Версия прошивки – не ниже V2.05.
Для обновления прошивки необходимо произвести такие действия:
- Запустить My.Keenetic, убедиться, что роутер виден в сети.
- Нажать на название роутера.
- Войти в меню настроек, выбрать пункт «Встроенное ПО».
- Если есть доступные обновления, запустить их, нажав на кнопку «Обновление устройства».
После этого будет загружена и установлена актуальная версия прошивки. В процессе обновления роутер перезагружается.
Сброс настроек роутера на заводские
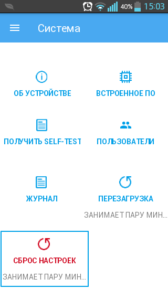 Если возникает необходимость сбросить настройки Keenetic Giga на заводские, это делается стандартными способами, а именно:
Если возникает необходимость сбросить настройки Keenetic Giga на заводские, это делается стандартными способами, а именно:
- через веб-интерфейс;
- через мобильное ПО;
- с помощью кнопки сброса настроек на задней панели корпуса маршрутизатора.
В первом случае необходимо войти в меню «Система» на вкладку «Параметры», нажать на кнопку «Вернуться к заводским настройкам».
Во втором случае в My.Keenetic войти в меню «Система», нажать на кнопку «Сброс настроек». Чтобы сбросить настройки аппаратным способом, нужно с помощью какого-нибудь острого предмета зажать кнопку «Сброс», удерживая ее в таком положении не менее 10 секунд.
Вывод
Zyxel Keenetic Giga третьего поколения — многофункциональное устройство, поддерживающее современные технологии. Он способен удовлетворить запросы самого взыскательного пользователя.
Плюсы
К достоинствам Kttnttic Giga относятся:
- надежность;
- простота, гибкость настройки;
- русскоязычный интерфейс;
- многофункциональность.
Минусы
Недостатки не обнаружены.
Отзывы
Иван: «Живу в Екатеринбурге, пользуюсь роутером второй год, всем доволен. Привлекает автоматизация процессов обновления и настройки. Сигнал «вай фай» очень мощный».
Владимир: «Раньше пользовался «Кинетиком» первого поколения, роутер прослужил мне много лет. Недавно приобрел «Кинетик Гига 3». С удовлетворением отмечаю, что все хорошие качества предыдущих моделей сохранены и приумножены. Особенно радует сильный Wi-Fi-сигнал».
Максим: «Всем советую брать данную модель. Возможности качать торренты и смотреть контент на телевизоре просто обалденные!»






