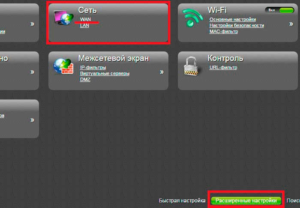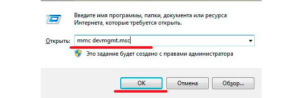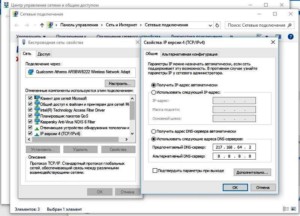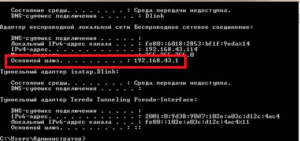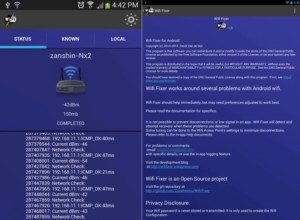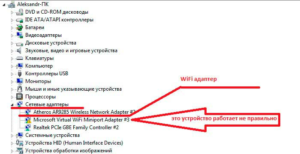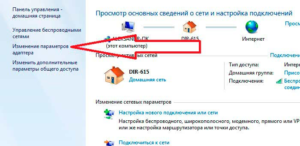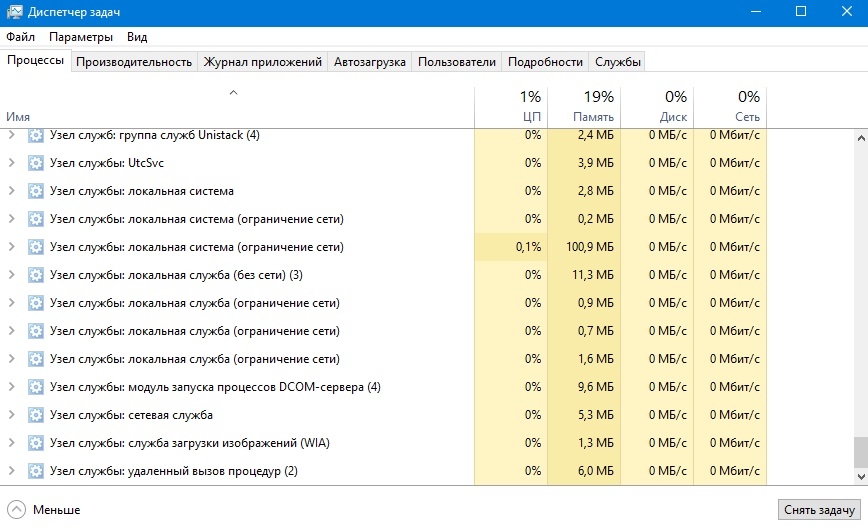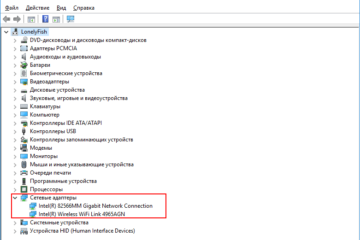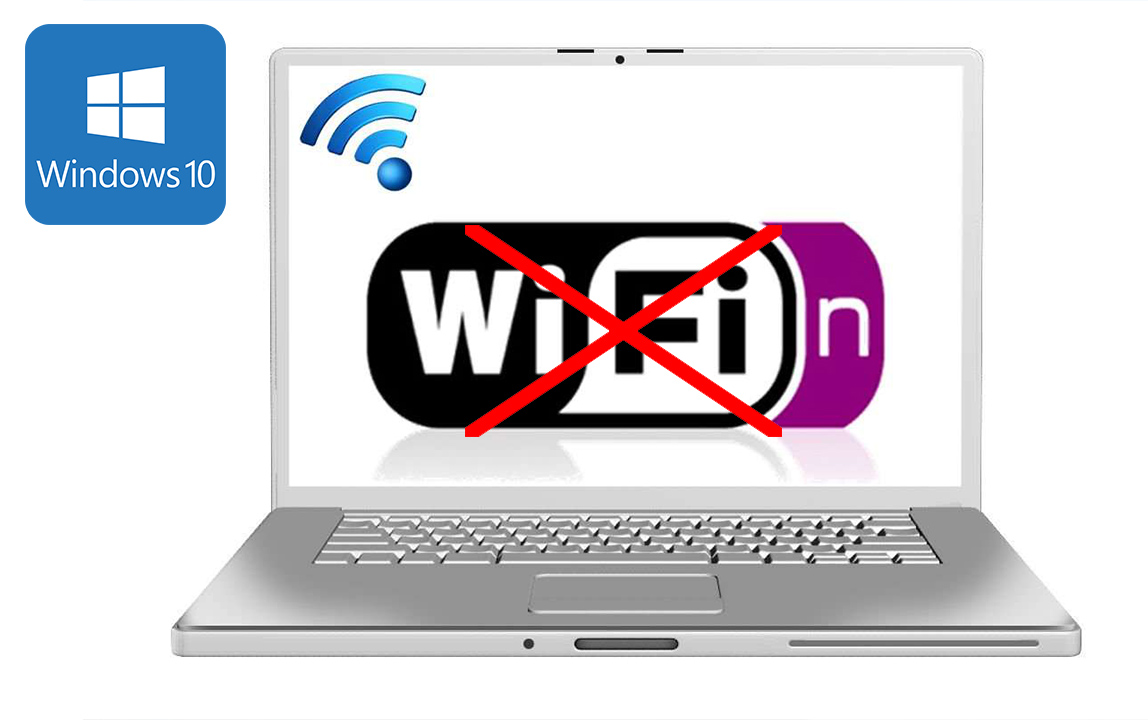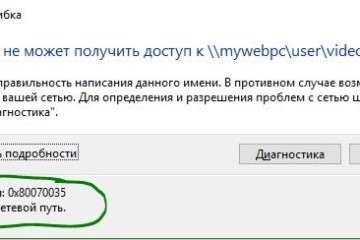Почему появляется ошибка «доступ к сети Wi-fi запрещен»
Каждый человек, так или иначе, пользуется интернетом по работе, учебе или просто для развлечений и общения. В цивилизованной стране нет, наверное, ни одного человека, который бы не сталкивался с компьютером и интернетом. Часто бывает, что подключение к сети пропадает, и доступ моментально обрывается. Возможны также и различные сбои, влекущие за собой отсутствие сети. В этой статье будет разобрано, почему пишет ограниченный доступ вай-фай на ноутбуке, что делать, если доступ к сети запрещен Wi-Fi на телефоне и как вернуть интернет.
Содержание
Ошибка «Подключение к интернету через Wi-Fi ограничено»
Часто владельцев ноутбуков беспокоит «популярная» ошибка, когда вдруг доступ в интернет ограничен и рядом с иконкой сети появляется желтый треугольник с восклицательным знаком. Это означает, что доступ к сети Wi-Fi запрещен. Если попытаться подключиться напрямую от кабеля провайдера, то результат будет такой же: выведется сообщение об ошибке «Подключение к интернету отсутствует».
Чтобы наладить ситуацию, необходимо пройтись по основным, базовым советам, которые помогут решить проблему в некритичном случае. Причем не важно, выполнено ли подключение по беспроводной технологии Wi-Fi или с помощью кабельного метода Ethernet:
- Попытаться перезагрузить свой ноутбук или телефон, а также сделать рестарт для роутера.
- При подключении по кабелю важно проверить, нормально ли он воткнут в маршрутизатор и не поврежден ли он. Крайней мерой будет замена патч-корда.
- Попробовать на время отключить антивирус. Иногда блокировщики запрещают выход в сеть. В таком случае, если интернет появился, следует найти инструкцию, как разрешить подключение на текущем антивирусе в его настройках.
- Проверить, оплачена ли услуга предоставления интернет-соединения с глобальной сетью. Иногда люди забывают сделать это и получают запрет на сеть.
- Если куплен новый роутер и ошибка возникает именно в момент его первого подключения, то ограниченное подключение Wi-Fi на телефоне или ноутбуке, скорее всего, связано с неправильными заводскими настройками самого сетевого прибора. Некоторые не знают, зачем настраивать только что купленный роутер, но это необходимо.
- Точно определить, где скрывается проблема: в маршрутизаторе, в компьютере (в телефоне) или в провайдере, который затеял технические работы или отключить доступ за неуплату услуг.
Из-за чего могут возникать проблемы с подключением
Перед началом разбора проблем следует отметить, что сам по себе вай-фай не имеет доступа к интернету, а всего лишь раздает его и расширяет беспроводную сеть связи. Роутер должен быть подключен к кабелю провайдера и только тогда он сможет распространить сеть на все домашние устройства. Значит это то, что если на ноутбуке не подключается сеть или вылетает ошибка «Ограничено», то проблему следует искать именно в конфигурациях маршрутизатора.
Кроме этого возможны и следующие сбои:
- Клиент вовремя не оплатил услуги провайдера и был временно отключен от интернета;
- Вай-фай роутер дал сбой из-за перегрузок в домашней сети или по другим причинам;
- Произошел сбой в программном обеспечении роутера или беспроводного Wi-Fi адаптера на ноутбуке или телефоне.
Проверка параметров роутера
Следует разобрать каждую причину более подробно. В первую очередь нужно подключиться к роутеру по беспроводной связи или через кабель. В любом из этих случаев после произведения этого действия необходимо зайти в настройки роутера. Для этого в адресной строке любого браузера вписывается его адрес, который можно найти на обратной стороне или днище прибора. Там же указаны и данные для входа в учетную запись настроек. По умолчанию они равны admin:admin.
Если найти адрес не удается, то следует воспользоваться консолью. Открыть ее можно, нажав на комбинацию «Win + R» и написав в окне «Выполнить» строчку «cmd». В командной строке нужно написать «ipconfig» и нажать «Ввод». После этого на экране появится вся необходимая информация, среди которой нужно найти строчку «Основной шлюз». Это и будет адресом настроек роутера.
Веб-интерфейс различных моделей может отличаться, но действия, выполняемые в статье, справедливы абсолютно для всех устройств. Первым делом следует отыскать в конфигураторе вкладку с настройками WAN — подключением к глобальной сети. Здесь указываются данные для подключения. Для детальной настройки следует выбрать «Динамический IP» в качестве типа подключения и заполнить поля данными, которые предоставил оператор в договоре. Если договор затерялся, то можно позвонить в службу поддержки и попросить помощи.
Ограничение интернета также может быть следствием покупки нового оборудования или смены адреса MAC. Последний регистрируется на серверах провайдера и используется для входа. Его изменение не позволяет роутеру пройти проверку на подлинность.
На телефоне
Чтобы решить проблему с конкретным мобильным устройством, нужно также выполнить ряд рекомендованных действий:
- В первую очередь нужно проверить, включен ли вообще поиск сети на смартфоне;
- Рекомендуется перезагрузить аппарат, если поиск сетей включен, но к выбранной сети телефон не подключается или подключается, но интернет ограничен;
- Также можно попытаться почистить телефон от лишнего мусора и установить обновления прошивки, если они доступны.
На компьютере
Определенные проблемы могут возникнуть и на персональном компьютере или ноутбуке. Чаще всего это связано с тем, что сбились настройки сетевой карты. В большинстве случаев нужно изменить параметры IP-адресов и DNS. Для этого требуется:
- Перейти в Панель управления через меню Пуск;
- Найти «Центр управления сетями и общим доступом» и выбрать слева ссылку «Изменение параметров адаптера»;
- В настройках адаптера следует выбрать активное подключение и выбрать его свойства на правую кнопку мыши;
- В окне Свойств нужно найти IPv4 в списке параметров и выбрать его;
- В открывшемся окошке необходимо установить галочки напротив пунктов «Получать IP-адрес автоматически» и «Получать адрес DNS-сервера автоматически»«;
- Сохранить настройки и перезапустить компьютер.
Проверка беспроводного соединения к операционной системе
Часто ошибки доступа случаются из-за неправильной настройки беспроводного соединения в операционной системе. Проверяется это аналогично выше описано поэтапной инструкции. Нужно проверить, являются ли параметр IP и DNS решающими в данном случае. Если оператор предоставляет статическое подключение и человек выбрал его, то ему должны были дать один IP-адрес и некоторые другие параметры, закрепленные в договоре. В этом случае необходимо установить галочку напротив полей «Использовать следующие адреса IP» и «Использовать следующие адреса DNS» и вписать в них значения из договора.
Если такой способ не помогает, то, возможно, поможет диагностика сетевых проблем от операционной системы «Виндовс». Запустить ее можно путем нажатия правой кнопкой мыши по значку интернета в панели задач и выбрав пункт «Диагностика неполадок». Система начнет поиск неисправностей в автоматическом режиме и выдаст все подробности после завершения работы службы.
Автоматические средства исправления ошибок
Такие программы чаще всего используют на смартфонах под управлением Android или iOS, так как они имеют меньше возможностей тонкой настройки интернета из своего интерфейса. Для самой популярной системы Андроид есть приложение Android Wi-Fi Fixer. Он по сути своей повторяет действия, производимые диагностикой неполадок «Виндовс». Она выполняет поиск ошибок и автоматически исправляет их по возможности. Если что-то поправить не удалось, то пользователю об этом будет сказано в отчете после проверки операционной системы. Когда проверка запускается, софт начинает проверку всех возможных сетевых параметров и пытается подключиться к домашней беспроводной сети.
Переустановка драйвера
Стоит помнить, что многие программы вносят в систему настройки, которые тяжело найти и отменить. Ими не стоит пользоваться без крайней необходимости ни на телефоне, ни на персональном компьютере. Кроме того, в настольных ОС есть свои стандартные способы поиска неисправностей, которые приоритетны для использования из-за быстрой и стабильной работы.
Если все вышеописанное не помогает справиться с проблемой, то стоит попробовать переустановить драйвера на беспроводные и проводные сетевые адаптеры, а также сказать последнюю версию прошивки на свой маршрутизатор. Это обнулит все старые данные и конфигурации и заменит их оптимальными параметрами. Чтобы обновить драйвера следует открыть «Диспетчер устройств», прописав его название в меню «Пуск» или найдя его в «Панели управления». Также открыть требуемое окно можно через функцию «Выполнить», введя команду «mmc devmgmt.msc».
Далее нужно зайти в пункт «Сетевых адаптеров» и выбрать активный адаптер. По нажатию правой кнопки мыши можно найти пункт обновления драйверов, но лучше удалить все пункты сетевых подключений. После этого выполняется перезагрузка компьютера и все нужные драйвера устанавливаются с диска или флешки, где они находятся заранее или скачиваются с официального сайта производителя во вкладке «Драйвера». Когда установка будет закончена, компьютер будет перезагружен и можно будет попытаться подключиться к сети заново.
Как решить проблему с ограниченным доступом к интернету
Как уже говорилось, проблемой ограниченного интернета чаще всего страдает роутер, а не ноутбук или телефон, и искать проблему нужно, прежде всего, там. Итак, проверить нужно следующее:
- Настройки маршрутизатора. У многих устройств такая ошибка случается именно в результате первой или непредвиденной настройки. Скорее всего параметры были выставлены неправильно и роутер не может работать с кабелем от интернет-провайдера. Касается это всех моделей роутера: TP-link, Huawei, D-link, ZyXEL, Asus и т. д.
- Если ошибка появилась «из воздуха» и неожиданно, то нужно перезагрузить свой ноутбук/компьютер/телефон, а затем перезагрузить роутер.
- Проверить, качественно ли подключен кабель провайдера в роутер и нормально ли соединен маршрутизатор с компьютером при наличии такой связи. При необходимости нужно заменить кабель на новый. Если используется модем, то нужно проверить sim-карту на качественность фиксации.
- Убедиться в том, что услуги предоставления доступа к интернету оплачены, так как в противном случае он может ограничивать доступ.
- Определить в чем именно заключается проблема, какое устройство его вызывает. Сделать это не просто, но попытаться стоит, особенно, если дома есть еще один ноутбук или роутер.
Таким образом, было разобрано, почему ограничен доступ в интернет по Wi-Fi, а также как определить поломку и исправить ее. Причин может быть немало и нужно тщательно проверить настройки на всех устройствах, находящихся под подозрением