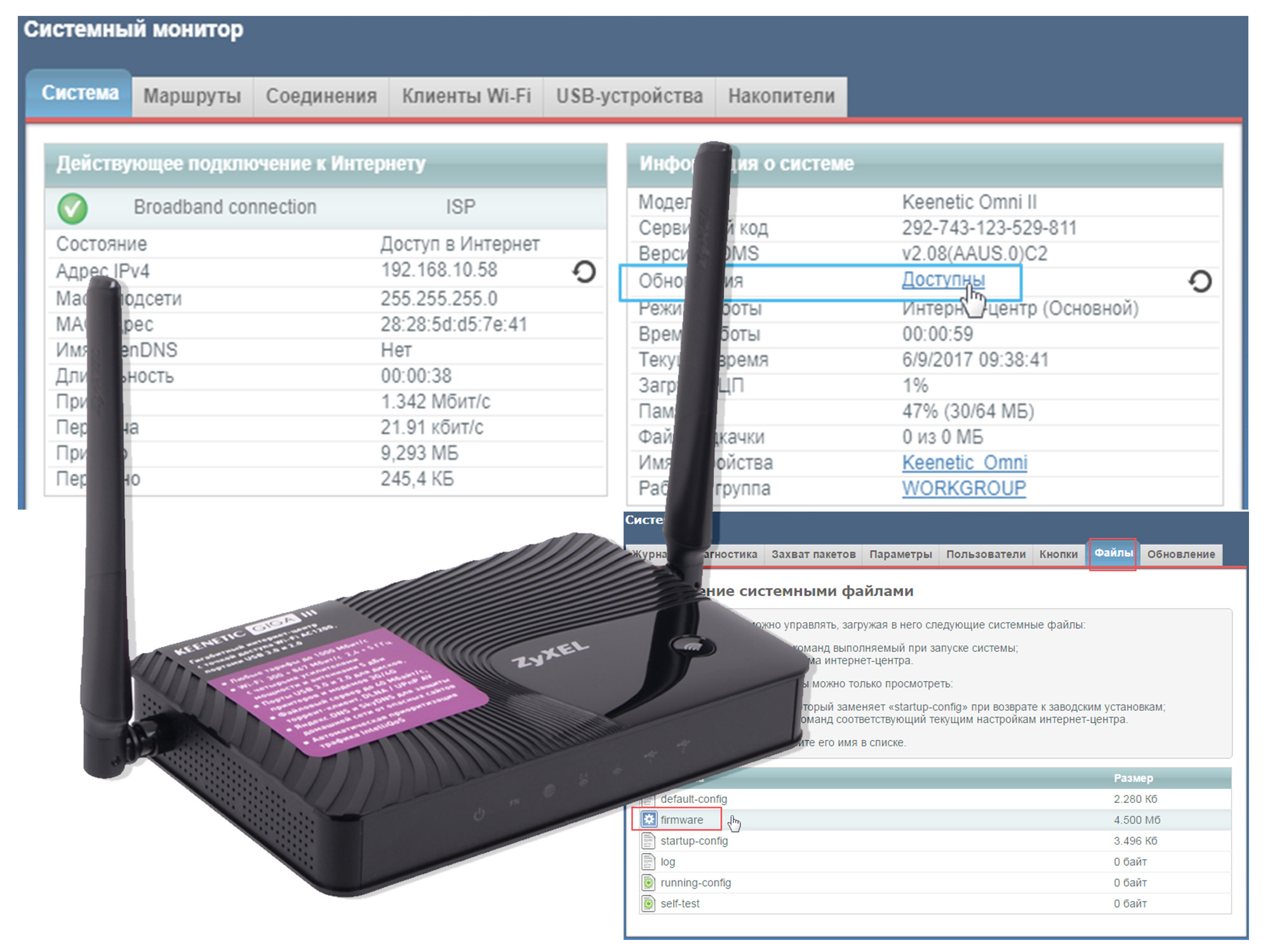Роутер zyxel второго поколения keenetic omni 2
Статья дает краткий обзор устройства zyxel keenetic omni 2, описывает главные характеристики, основные настройки.
Содержание
- Обзор модели
- Настройки
- Быстрая настройка zyxel keenetic omni ii
- Подключение к интернету вручную
- Настройка PPPoE
- Настройка PPTP/L2TP
- Настройка с использованием статического IP-адреса
- Wi-Fi
- Настройка репитером
- Режим усилителя
- Режим WISP
- IPTV
- Индивидуальные настройки подключения пользователей
- Динамический DNS
- Настройки безопасности
- Родительский контроль
- Изменение функции кнопок
- Настройка принтера на keenetic omni 2
- Настройка DLNA на роутере
- Возможные неисправности и способы их устранения
- Обновление прошивки
- Сброс роутера
- Вывод
- Отзывы
Обзор модели
 Фирма Zyxel позиционирует модель keenetic omni II в качестве интернет-центра для дома или небольшого офиса. Устройство позволяет подключиться не только к интернету, но и к другим предоставляемым услугам провайдеров, объединяя все оборудования в домашней сети.
Фирма Zyxel позиционирует модель keenetic omni II в качестве интернет-центра для дома или небольшого офиса. Устройство позволяет подключиться не только к интернету, но и к другим предоставляемым услугам провайдеров, объединяя все оборудования в домашней сети.
На интернет-центре установлены:
- Процессор с частотой 580 МГц.
- 64 Мбайт оперативной памяти.
- Точка доступа на 300 Мбит.
- Порты на 100 Мбит/c.
- Порт USB 2.0.
- Антенны на 3 дБи.
Внешний вид zyxel keenetic omni
Устройство выполнено из черного пластика. Вес – 200 г. По бокам расположены две несъемные антенны, решетки систем охлаждения.
На левой панели смонтированы:
- Порт USB.
- Кнопка «Сброс».
- Кнопка FN.
Размеры без учета антенн:
- Ширина – 140 мм.
- Глубина – 110 мм.
- Высота – 30 мм.
Спереди размещены световые индикаторы:
- Статус.
- Порты. Для каждого порта свой индикатор.
- Wi-Fi.
- Интернет.
- USB.
Сзади находятся пять сетевых разъемов Ethernet и разъем питания.
Сверху – кнопка WPS.
Где установить
Поскольку роутер не подходит для большого офиса, рассмотрим, каким образом выбрать для него место в квартире.
Стены и мебель ослабляют радиосигнал. Влияет не только толщина, но и материал препятствия:
| Сильно | Средне | Слабо |
| Металл | Штукатурка | Дерево |
| Бетон с арматурой | Кирпич | Пластик |
| Керамика | Мрамор | Стекло |
Двери и арки снижают потери. Проходя через проем, сигнал как бы огибает препятствие, хотя все равно частично теряет мощность.
 Интернет-центр желательно устанавливать не ниже двух метров от пола для обеспечения наилучшего покрытия квартиры.
Интернет-центр желательно устанавливать не ниже двух метров от пола для обеспечения наилучшего покрытия квартиры.
Оптимальным местом размещения роутера является прихожая:
- Двери из прихожей при стандартной планировке ведут во все помещения, а дверные проемы уменьшают потери.
- Кабель провайдера не надо протягивать по квартире.
- Вопрос влияния Wi-Fi на здоровье не изучен, поэтому не рекомендуется располагать устройство в спальне или вблизи рабочего стола. Мощность сигнала должна быть достаточной для качественного приема, но минимальной из возможных значений. Ее величину можно настроить с помощью веб-конфигуратора, как описано ниже.
Большинство домашних устройств используют Wi-Fi на частоте роутера. Это создает электромагнитные помехи, приводя к снижению производительности сети, поэтому нежелательно располагать интернет-центр рядом с ними.
Подключение и подготовка к работе
При подключении роутера к сети светодиод «Статус» загорается и мигает. Через две минуты загрузка завершается, индикатор светится уже ровным светом, показывая, что разрешено приступать к работе.
Устройства домашней сети иногда подсоединяются к маршрутизатору «Зиксель» через адаптер Ethernet. Но необязательно иметь кабель и подключаться соединением. Связь возможна и через адаптер Wi-Fi беспроводной сети.
Чтобы устройство заработало, недостаточно его просто подсоединить. Подключить устройство означает подсоединить его и произвести настройку параметров соединения.
Настроить роутер keenetic omni ll несложно: надо подключить его к компьютеру. Сетевой адаптер компьютера должен быть настроен на автоматическое получение IP-адреса.
 Для подключения кабелем используют разъем Ethernet на компьютере и один из желтых сетевых разъемов на «Кинетик омни». При этом индикатор порта загорается.
Для подключения кабелем используют разъем Ethernet на компьютере и один из желтых сетевых разъемов на «Кинетик омни». При этом индикатор порта загорается.
Для подключения по Wi-Fi надо знать имя сети и пароль. Этикетка с паролем и именем наклеена на нижней панели роутера.
Настройки
Настройка роутера Zyxel keenetic omni осуществляется с помощью встроенного веб-конфигуратора. На компьютере или планшете, подключенным к сети, запустить браузер. При первом подключении появляется страница приветствия. Если ее нет, в адресной строке браузера надо ввести:

Окно приветствия предлагает выбор:

Быстрая настройка zyxel keenetic omni ii
Если сложных настроек не предвидится, выбирается быстрый вариант.
- Присоединить коннектор кабеля к синему порту, чтобы загорелся соответствующий индикатор. Всегда щелкать «Далее» для продолжения.
- Происходит проверка подключения, на экране появляется список MAC-адресов.

- Если MAC есть, вводится значение, но обычно достаточно отказаться от ввода, выбрав верхнюю строку.
- Далее настраивается IP. Если провайдер его не выдал, выбирается «Автоматическая».
- При необходимости задается DNS-сервера. Щелкнуть:

- Появляются поля, куда вписываются адреса.
- При наличии статического IP-адреса, выбирается «Ручная», появляются поля, требующие заполнения имеющимися адресами.
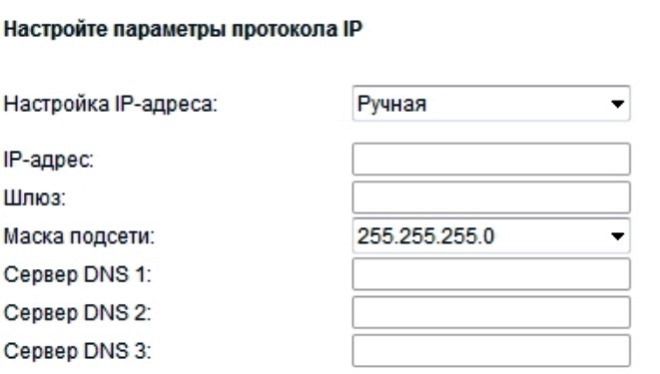
- Вводятся данные авторизации или отмечается, что их нет.
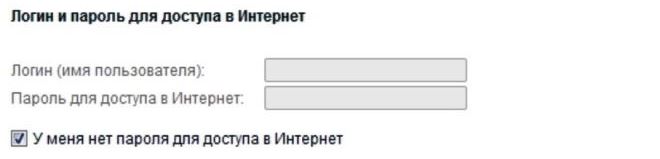
- Следующим появляется окно, где выбирается тип подключения. Все значения, необходимые для ввода, указываются в договоре с провайдером.
- Если все пункты заполнены правильно, интернет-центр устанавливает связь с глобальной сетью, проверяет свои программные компоненты. При необходимости обновления появляется окно с предложением «Обновить» компоненты.
- Начинается процесс обновления.
Внимание: интернет центр не выключается, пока оно не закончится.
- Затем идет перезагрузка, появляется сообщение о том, что компоненты обновлены.
- Войти в веб-конфигуратор и установить пароль администратора.
Быстрая настройка осуществляется только при первом запуске или после сброса настроек к первоначальным, то есть, заводским.
Подключение к интернету вручную
Чтобы вручную сконфигурировать интернет-центр для подключения к мировой сети кабелем Ethernet, вместо кнопки «Быстрая настройка» выбрать кнопку «Веб-конфигуратор». Возникает окно, где главное меню расположено внизу в виде строки пиктограмм:

Пункты главного меню слева направо:
- Системный монитор.
- Интернет.
- Домашняя сеть.
- Сеть Wi-Fi.
- Безопасность.
- Система.
- Приложения.
Подменю выводится вверху. К примеру, если в главном меню выбран пункт «Системный монитор», появляется строка:

Пункт главного меню подсвечивается сверху строки подменю.
При первом входе в конфигуратор поверх основного окна выводится небольшое окно, предлагающее задать пароль администратора.
Если оно не появилось, выбрать «Система» > «Пользователи», щелкнуть по записи пользователя Admin и задать собственный пароль. Далее, при входе в конфигуратор, появляется окно авторизации, где для пользователя Admin вводится заданный пароль.
Настройка PPPoE
Выбрать последовательно пункты 1, 2, 3:
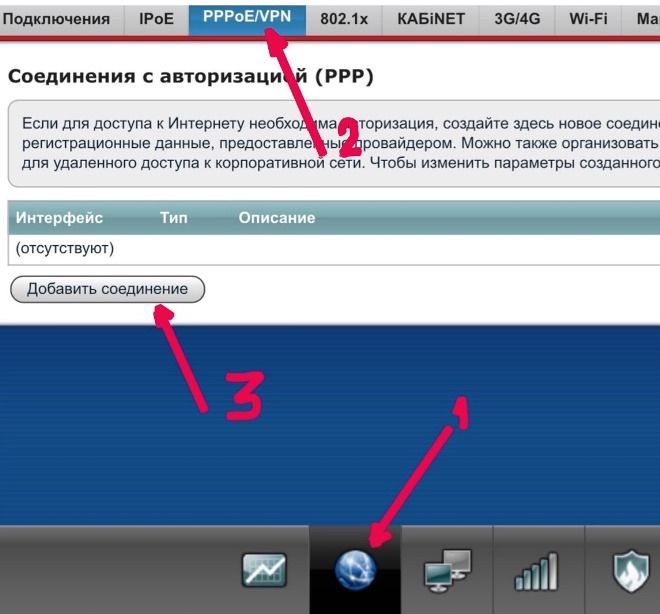
Всплывает окно:
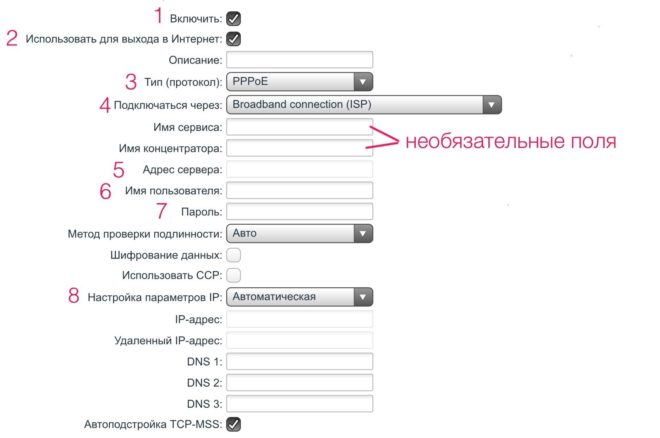
Заполнить поля в заданной последовательности:
- Поставить галочку.
- Поставить галочку.
- Щелкнув по стрелочке, указать PPPoE.
- Выбрать ISP — Internet Service Provider.
- Ввести IP-адрес или доменное имя PPPoE-сервера при наличии информации от провайдера.
- Логин для авторизации.
- Пароль.
- Оставить, как есть, если не имеется IP-адрес. Иначе выбрать «Ручная» и заполнить:
- «IP».
- «Маска подсети».
- «Основной шлюз».
Остальные поля окна заполняются при требовании провайдера.
Щелкнуть «Применить».
Если в локальной сети не нужно автоматическое задание IP, выключить этот режим:
- Выбрать «Интернет» > IPoE.
- Щелкнуть по строке ISP.
- В поле «Настройка параметров IP» выбрать «Без IP-адреса».
Настройка PPTP/L2TP
Выбрать последовательно пункты 1, 2, 3:
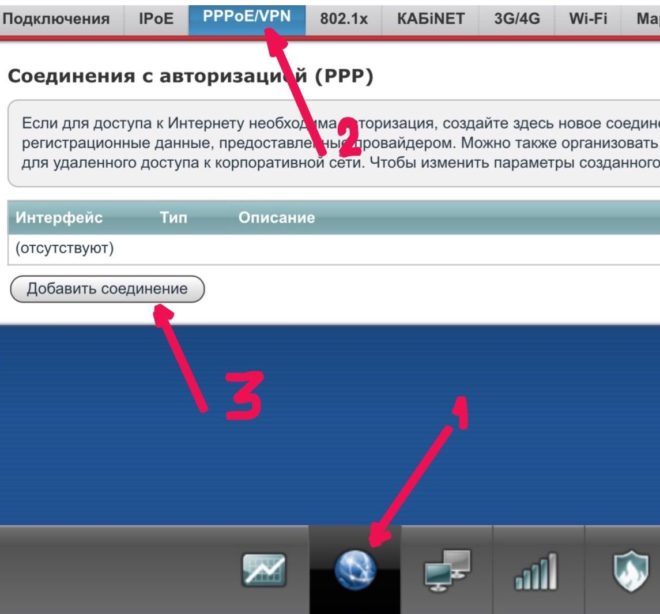
Всплывает окно, аналогичное окну для настройки PPPoE:
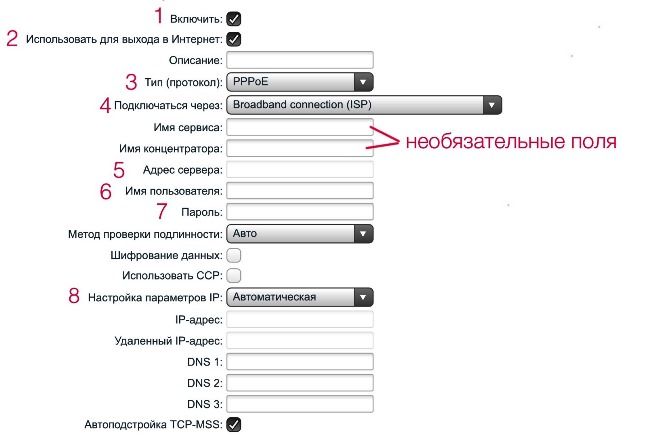
Заполнить поля по порядку:
- Поставить галочку.
- Поставить галочку.
- Щелкнув по стрелочке, выбрать заданное провайдером значение.
- Задать интерфейс подключения, обычно это ISP.
- Вписать IP или доменное имя сервера VPN.
- Логин.
- Пароль.
Если используется шифрование, поставить галочку в поле «Шифрование данных». Остальные поля заполняются так же, как при настройке PPPoE.
Настройка с использованием статического IP-адреса
Выбрать последовательно пункты 1, 2, 3:
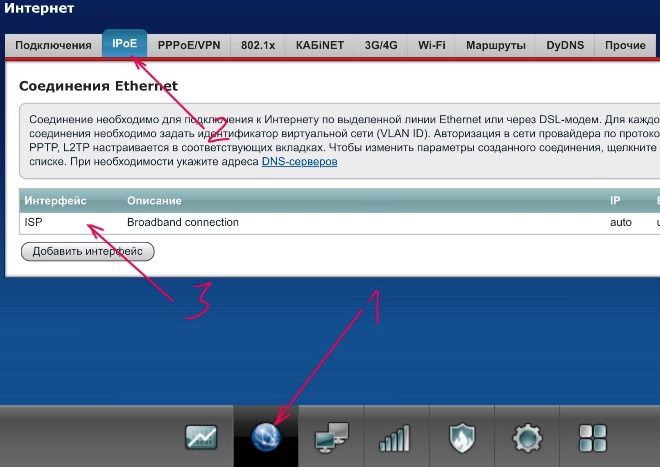
Всплывает окно:
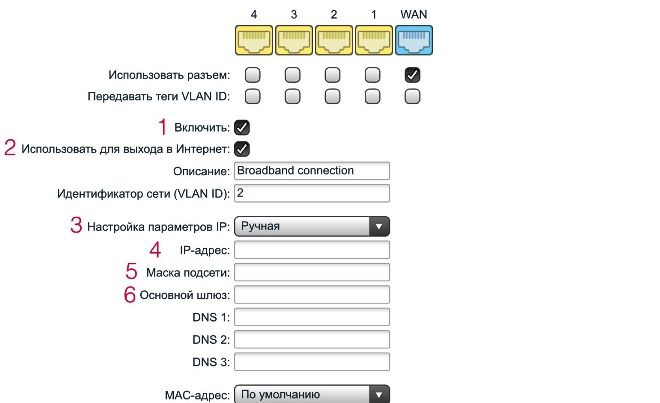
Заполнить последовательно поля:
- Поставить галочку.
- Поставить галочку.
- Щелкнуть по стрелочке и выбрать «Ручная».
В поля 4, 5, 6 ввести заданные провайдером значения.
Заполнить поля DNS, если провайдер предоставил адреса DNS-серверов. Щелкнуть «Применить».
Wi-Fi
Чтобы объединить все устройства в домашней сети, надо настраивать wifi («вай фай») — беспроводную сеть. Настройка wi-fi осуществляется с помощью конфигуратора.
В меню выбрать «Сеть Wi-Fi» > «Точка доступа 2.4 ГГц».
Убедиться, что в верхнем поле появившегося окна стоит галочка. Точка доступа включена. С помощью этого окна осуществляется настройка сети:
- Есть возможность изменить название сети — SSID, введя новое название.
- Чтобы спрятать сеть от внешнего мира, поставить галочку в поле «Скрыть SSID».
- Запрограммировать включение и выключение Wi-Fi с помощью поля «Рабочее расписание».
- Через поля «Защита сети» и «Ключ сети» сменить протокол безопасности и пароль на вход в сеть. По умолчанию задан оптимальный протокол WPA2-PSK.
- Желательно поэкспериментировать с полем «Мощность сигнала», чтобы выбрать силу влияния по минимуму. Излишек ничего не дает, а воздействие сигнала большой мощности на здоровье пока не изучено.
- Остальные поля лучше не менять без необходимости:
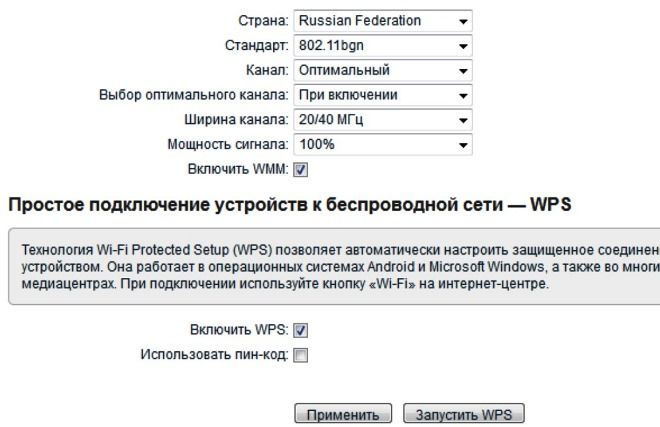
Для настройки точки доступа 5 ГГц в меню выбрать «Сеть Wi-Fi» > «Точка доступа 5 ГГц» и произвести настройку аналогично точке доступа 2.4 ГГц.
Настройка репитером
Роутер способен работать репитером в режимах усилителя или WISP. Первый используется, если надо усилить мощность сигнала домашней сети в каких-то отдаленных помещениях с помощью дополнительного роутера.
Режим WISP применяется для подключения к посторонним сетям. Оба режима надо настраивать. Настройка WiFi происходит следующим образом:
Режим усилителя
Перед настройкой убедиться, что маршрутизатор исходной сети автоматически присваивает адреса.
В меню репитера выбрать «Система» > «Режим». Возникает окно, где выбрать пункт «Усилитель».
Кратковременно нажать кнопку WPS сначала на репитере, затем на маршрутизаторе исходной сети. Если все пройдет успешно, через минуту загорается индикатор «Интернет». Все параметры сети аналогичны на обоих устройствах.
Режим WISP
 Настройка происходит следующим образом:
Настройка происходит следующим образом:
- Выбрать «Интернет» > «WISP» и щелкнуть «Включить». Появляются новые поля.
- Кликнуть по полю «Обзор сетей», появляется список доступных сетей.
- Кликнуть по нужной сети.
- Появляется окно с параметрами выбранной сети.
- Ввести пароль сети, поставить галочку в поле «Использовать для выхода в интернет.
- Щелкнуть «Применить».
IPTV
Для подключения к телевидению IPTV на интернет-центре установлены:
- микропрограмма v2.06(zzzz)A5 или старше, в которой есть новая подпрограмма TVport, назначающая порт для телеприставки
- Служба IGMP/PPPoE proxy.
Заводские установки позволяют сразу, без каких-либо манипуляций, запустить IPTV. Надо только настроить подключение «Интернет» и соединить кабелем телеприставку и любой LAN порт.
Если требуется выделить для телеприставки отдельный порт, выбрать «Интернет» > «Подключения» и щелкнуть по строке ISP. Во всплывшем окне поставить галочку напротив порта.
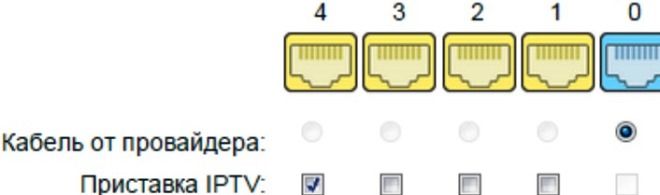
Подключить приставку к порту и перезагрузить ее.
Индивидуальные настройки подключения пользователей
У пользователей есть возможность управлять доступом к службам и приложениям интернет-центра. Для этого необходимо иметь учетную запись. В заводских установках всегда присутствует одна учетная запись: Admin.
Чтобы завести новую учетную запись, нужно выбрать «Система» > «Пользователи» и щелкнуть по кнопке «Добавить пользователя». Во всплывшем окне ввести имя, пароль и поставить галочки, предоставляя необходимые права. Нажать «Сохранить». Появляется запись нового пользователя. Для редактирования записи щелкнуть по ней и внести корректировки в права.
Динамический DNS
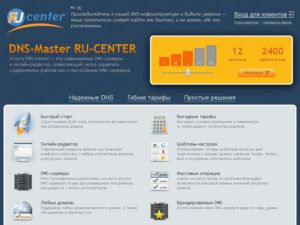 Начиная с микропрограмм V2.03 интернет-центр начал работать с сервисом DNS-Master. Этот сервис дает возможность присвоить маршрутизатору доменное имя. При изменении провайдером IP-адреса, на сервера сервиса DNS-Master поступает уведомление, и они в секунды распространяют его по интернету.
Начиная с микропрограмм V2.03 интернет-центр начал работать с сервисом DNS-Master. Этот сервис дает возможность присвоить маршрутизатору доменное имя. При изменении провайдером IP-адреса, на сервера сервиса DNS-Master поступает уведомление, и они в секунды распространяют его по интернету.
На сайте www.nic.ru получаем логин и пароль и в конфигураторе выбираем Интернет > DiNDS. В появившемся окне вводим полученные логин и пароль, указав DNS-Master в качестве используемого сервиса.
Роутер работает и с другими сервисами, которые можно указать вместо сервиса DNS-Master.
Внимание. Услуга работает только с белыми IP-адресами.
Настройки безопасности
В меню «Безопасность» присутствуют вкладки для настройки:
- Трансляция сетевых адресов — NAT.
- Межсетевой экран.
- Яндекс DNS.
- SkyDNS.
NAT скрывает от внешней сети адреса устройств домашней сети, позволяя им взаимодействовать с внешней сетью. Если необходимо обеспечить видимость устройств во внешней сети, это задается правилами в настройках и используется для предоставления удаленного доступа: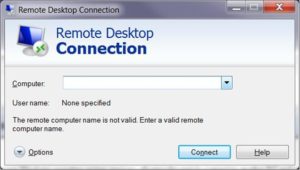
- К компьютеру, например, с помощью Remote Desktop.
- Хранилищу NAS и серверу FTP.
NAT также работает с портами, например, для открытия портов для игровых устройств. Правила NAT выполняются раньше правил межсетевого экрана. Межсетевой экран защищает от атак извне. Заводские установки позволяют соединяться из домашней сети с публичной сетью и запрещают обратный процесс. Эти настройки изменяются при необходимости, задавая свои правила.
Правила применяют для управления:
- Доступом в интернет для компьютеров домашней сети.
- Доступом к сайтам.
- Трафиком через порты.
- Трафиком посредством протоколов.
- Удаленным доступом к роутеру.
Интернет-центр работает с сервисами «Яндекс DNS» и SkyDNS, но не одновременно.
Родительский контроль
 Выбрать «Домашняя сеть» > «Устройства», щелкнуть по устройству, используемое детьми. В окне поставить галочку в поле «Постоянный IP-адрес» и щелкнуть по кнопке «Зарегистрировать».
Выбрать «Домашняя сеть» > «Устройства», щелкнуть по устройству, используемое детьми. В окне поставить галочку в поле «Постоянный IP-адрес» и щелкнуть по кнопке «Зарегистрировать».
Перейти в меню «Система» > «Расписание», кликнуть по кнопке «Добавить расписание». Появляется окно, где задается расписание работы устройств и интерфейсов домашней сети.
Дополнительно возможно задействовать настройки безопасности.
Использование «Яндекс DNS» блокирует посещение «заразных» и 18+ сайтов. Этот сервис бесплатный. SkyDNS более продвинутый сервис в плане настроек, но имеет платные тарифы.
Изменение функции кнопок
Функции кнопок на корпусе интернет-центра изменяются. Для этого надо войти в меню «Система» > «Кнопки». Появляется окно:
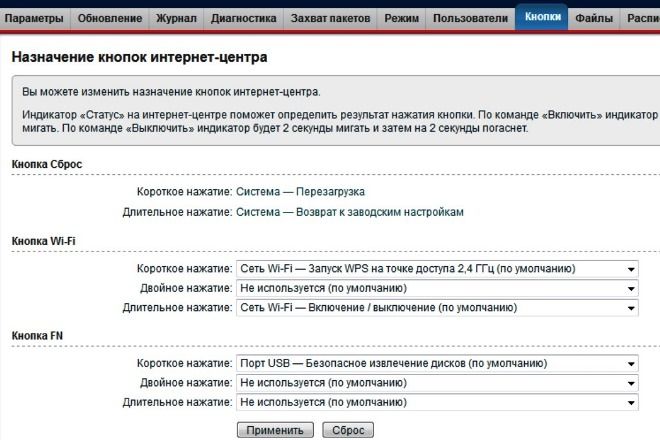
Настройка торрент клиентаНастроить кнопки и щелкнуть «Применить»
USB-диск, подключаемый к роутеру, используется не только как сетевой накопитель локальной сети, но и для закачки торрент-файлов из интернета. Форматирование диска производится для стандартных файловых систем NTFS, FAT32 и FAT.
Настройка:
- Подключить диск к разъему USB.
- Выбрать «Системный монитор» > «Система». Проверить присутствие диска в окне USB устройств.
- Выбрать меню «Приложения» > «Торрент-клиент». Всплывает окно для управления торрент-клиентом.
- Щелкнуть по полю «Включить».
- Выбрать папку для хранения файлов, нажав определенную кнопку «…».
- При необходимости щелкнуть по полю «Разрешить управление из интернета».
- Остальные поля не трогать.
- Кликнуть по кнопке «Применить».

- Выбрать «Системный монитор» > «Система» > «Пользователи». Админу дать права на управление BitTorrent-клиентом, поставив галочку в соответствующее поле.
- Выбрать «Системный монитор» > «Система» > «Параметры», в окне найти поле «Использовать файл подкачки» и щелкнуть по нему, ставя галочку.
- Ввести параметры файла подкачки. Рекомендуется 256 Мбайт.
- Выбрать меню «Приложения» > «Торрент-Клиент», щелкнуть по полю «Управление закачками».
- В появившемся окне авторизации ввести admin и пароль.
Появляется окно BitTorrent-клиента.
Настройка принтера на keenetic omni 2
Возможности USB разъема не ограничиваются подключением USB-диска. К нему можно подсоединить поддерживаемые системой USB-принтеры. Настройка:
- Подсоединить принтер к USB порту.
- Выбрать «Системный монитор» > «Система», проверить присутствие принтера в USB устройствах. Если принтер не появился, значит, он не поддерживается в установленной версии микропрограммы.
- Выбрать «Приложения» > «Сеть MS Windows».
- В адресной строке проводника Windows ввести 192.168.1.1. Появится иконка принтера.Поставить галочки:

- Щелкнуть «Сохранить».
Настройка DLNA на роутере
С помощью DLNA медиатека на USB-диске, подключенном к интернет-центру, станет видна на всех устройствах домашней сети.
Для настройки DLNA выбрать «Приложения» > «Сервер DLNA». В окне поставить галочку в поле «Включить», щелкнуть по полю «…», чтобы выбрать каталог медиафайлов. Остальные поля не трогать. Кликнуть «Применить».
Возможные неисправности и способы их устранения
Если при включении индикаторы не горят, хотя должны гореть «Статус» и «Wi-Fi», значит, неисправны адаптер питания или само устройство. Проверить сначала адаптер.
При неправильной работе устройства по каким-либо причинам, возможно, произошел сбой встроенного программного обеспечения. Осуществляется сброс ПО к заводским установкам. Если не помогло, скачивается на компьютер утилита Keenetic Recovery. С ее помощью пробовать восстановить систему. В случае неудачи обратиться в сервисный центр.
Обновление прошивки
Через веб интерфейс
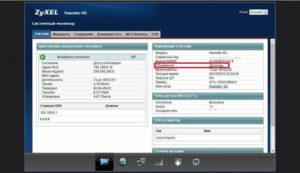 Выбрать «Системный монитор» > «Система», в столбце «Информация о системе» смотреть строку «Обновление». Если обновления в статусе «Доступны», щелкнуть по слову «Доступны».
Выбрать «Системный монитор» > «Система», в столбце «Информация о системе» смотреть строку «Обновление». Если обновления в статусе «Доступны», щелкнуть по слову «Доступны».
Открывается окно загрузки обновлений. Кликнуть по кнопке «Обновить», запуская процесс. До завершения обновления нельзя выключать питание и интернет. Когда обновление завершится, выполнится перезагрузка системы.
Через мобильное приложение
Приложение MyKeenetic на базе Android или iOS позволяет управлять интернет-центром с гаджетов. Для обновления прошивки:
- Щелкнуть по названию интернет-центра.
- Когда обновление завершится, произойдет перезагрузка роутера. В этот момент гаджет потеряет связь с устройством, но затем связь появится.Затем — по шестеренке.
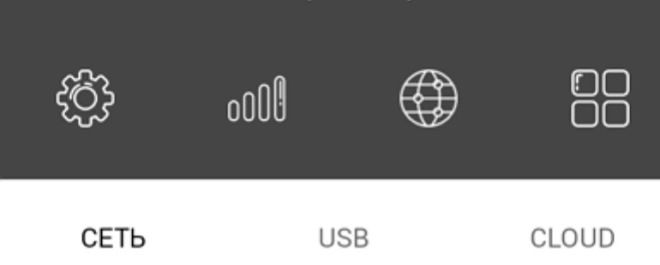
- В меню настроек выбрать «Встроенное ПО».
- Появляется окно, где показана информация о встроенной микропрограмме.
- Кликнуть по полю «Обновление устройства».
Сброс роутера
Чтобы выполнить сброс, необходимо выполнить ряд действий:
- Включить роутер и ждать, пока он загрузится.
- Тонким предметом нажать на кнопку «Сброс», подождать 12 секунд, пока индикатор «Статус» не замигает.

Внимание: нельзя удерживать кнопку более 20 секунд, иначе роутер перейдет в режим восстановления по сети.
- Отпустить кнопку. Роутер перезагружается, и на нем устанавливаются заводские настройки.
Сброс также выполняется через мобильное приложение My.Keenetic. Запускается приложение, выбирается пункт меню «Система». Кликнуть по полю «Сброс Настроек».
Вывод
Интернет-центры Keenetic зарекомендовали себя надежными и удобными в работе устройствами.
Модель omni 2 предоставляет весь комплекс услуг, необходимых для работы домашней сети, а ее беспроводная точка доступа, работающая на скорости 300 Мбит/сек, обеспечивает качественную связь.
Плюсы
 Положительные факторы, обеспечивающие качественную работу устройства, заключаются в следующих параметрах:
Положительные факторы, обеспечивающие качественную работу устройства, заключаются в следующих параметрах:
- Все заявленные производителем характеристики устройства соответствуют реально действующим.
- Настройки собраны в понятный интерфейс на русском языке.
- Фирма Zyxel осуществляет необходимую поддержку. В интернете опубликованы статьи с описанием всех нужных настроек на русском языке.
Минусы
Заявленная скорость — 100 Мбит/сек — не слишком велика для современных скоростей интернета, в скором времени не будет соответствовать требованиям пользователей.
Отзывы
Отзывы о роутере в интернете в основном положительные, и хотя многие пользователи сталкиваются с трудностями, так как не могут сразу настроить роутер Zyxel keenetic, но впоследствии, как правило, преодолевают их.
Оставляйте в комментариях свои отзыв об этом роутере — возможно именно он поможет кому то при выборе!